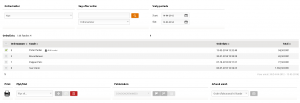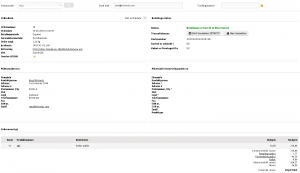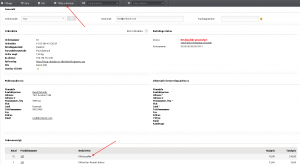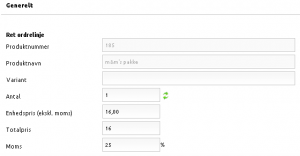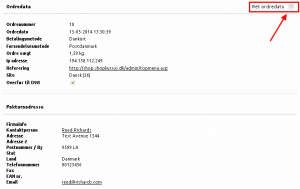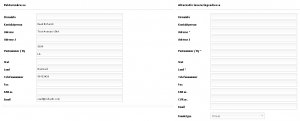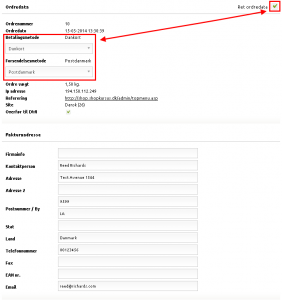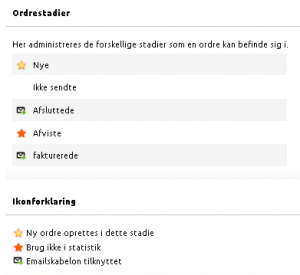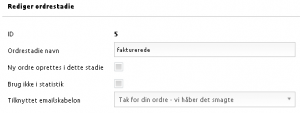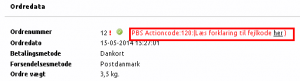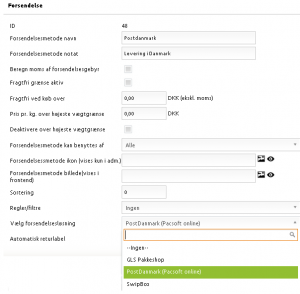Ordrer (Gammel)
- Ordrekartotek
- Tilretning af ordre: Ordrelinjer
- Tilretning af ordre: Kundedata / leveringsadresse
- Tilretning af ordre: Betalings- og forsendelsesmetode
- Ordrestadier
- Eksport af ordrer
- Ikonforklaring
- Ordrer der ikke er gennemført
- Trackingnummer
BEMÆRK: For alle ordrer gælder det at man bør sikre sig at transaktionen er gået igennem til betalingssystemet og er gyldig, FØR varen afsendes. Visningen af om en ordre er gennemført eller ej er kun vejledende. I følge NETS foreskrifter, må man hæve pengene når man er klar til at afsende pakken, dette forstås typisk som samme dag.
Ordrekartotek
Ordrer oprettes standard i ordrestadiet “Nye” (Dette kan dog ændres), hvor der vises 30 stk. ad gangen.
Hvis man ønsker at få vist ordrer for en bestemt dato vælges en Start- og slutdato og trykkes på det orange timeglas.
For at se detaljer for en specifik ordre trykkes på kundens navn, og alle relevante data om ordren vises nu på en samlet oversigt:
Tilretning af ordre: Ordrelinjer
En ny ordrelinje tilføjes ved at trykke på ![]() eller eksisterende ordrelinjer redigeres ved at trykke på dennes “Beskrivelse”.
eller eksisterende ordrelinjer redigeres ved at trykke på dennes “Beskrivelse”.
Ordrestadiet kan samtidig ændres til eks. afsluttede, når man har sendt varen til kunden:
Her vises ordrelinjen, hvorfra den kan rettes:
Det er muligt at rette i antal, enheds- og totalpris. Varen kan slettes fra ordren ved tryk på ![]() for slet ordrelinje.
for slet ordrelinje.
Man kan gensende en ordrebekræftelse eller faktura (kræver fakturamodul) til kunden, ved at trykke på gensend knappen øverst på skærmen.
Tilretning af ordre: Kundedata / leveringsadresse
Det er muligt at tilrette kundedata / fakturaadresse samt leveringsadressen på en eksisterende ordre. Det gøres ved at klikke ind på ordren fra ordreoversigten, og så markere feltet “Ret kundedata”:
Nu gives der mulighed for at rette i felterne på både fakturaadresse og alternativ leveringsadresse. Er der ikke allerede tilknyttet en alternativ leveringsadresse kan denne også tilføjes nu:
Afslut tilretningen ved at trykke “Gem” i toppen af skærmen.
Tilretning af ordre: Betalings- og forsendelsesmetode
Det er muligt at tilrette den valgte betalingsmetode og/eller forsendelsesmetode på en ordre. Det gøres ved at klikke ind på ordren fra ordreoversigten, og så markere feltet “Ret kundedata”. Nu gives der ud over at rette i de normale kundedata, også mulighed for at tilknytte en ny betalings- eller forsendelsesmetode. Hvis der vælges en ny, genberegnes eventuelle gebyrer automatisk på ordren:
Ordrestadier
Ordrestadier kan benyttes til at holde styr på ordrer ved at tildele dem forskellige stadier så som nye, afviste, afsluttede osv. Der kan frit oprettes nye ordrestadier. Flytning af en ordre til et givent ordrestadie kan ske på 2 forskellige måder. Enten ved at benytte “værktøjslinjen” i bunden af den generelle ordreoversigt (Beskrevet HER), eller inde på den specifikke ordre. Vælg ordrestadiet og tryk “Gem” for at flytte ordren. Ordrestadier markeret med en * umiddelbart til højre for navnet har tilknyttet en emailskabelon, og hvis et sådant vælges er det muligt at klikke på ![]() for at flytte ordren til det nye stadie, samt afsende en tilknyttet emailskabelon til kunden.
for at flytte ordren til det nye stadie, samt afsende en tilknyttet emailskabelon til kunden.
Ordrestadier oprettes og redigeres ved at klikke ind under “Ordrer”, og derefter vælge “Ordrestadier” i toppen af skærmen. En oversigt over de aktuelle ordrestadier vises nu på skærmen:
Et nyt ordrestadie tilføjes ved at trykke på “Opret nyt ordrestadie” ikonet, og et eksisterende redigeres ved at klikke på navnet.
ID: Viser det id nummer ordrestadiet er blevet tildelt efter oprettelse
Ordrestadie navn: Her vises / vælges det navn ordrestadiet her
Ny ordre oprettes i dette stadie: Hvis dette felt markeres oprettes nye ordre automatisk i dette stadie.
Brug ikke i statistik: Hvis dette felt markeres tæller ordrer i dette ordrestadie ikke længe med i shoppens interne statistik
Tilknyttet emailskabelon: Her kan man tilknytte en email skabelon som så afsendes til kunden når ordren flyttes til dette stadie. Email skabelonerne skal være oprettet under Design -> Emailskabeloner -> Ordre stadie ændret (Beskrevet HER). Afsendelses af mailen kan så vælges når ordren flyttes til dette stadie.
Eksport af ordreinformationer:
Ordreinformationer kan eksporteres til eksterne systemer som Pacsoft, GLS og CONSIGNOR for at få lavet labels mv.
Eksport af filer gemmes i mediearkivet under images med navngivet mappe alt efter valgt outputformat (Ikke Pacsoft).
Pacsoft specifikationer: tryk her
GLS specifikationer: tryk her
CONSIGNOR specifikationer: tryk her
Forklaring til Værktøjslinjen:
![]() Udskriver valgte ordrer efter “ordreudskrift skabelonen”
Udskriver valgte ordrer efter “ordreudskrift skabelonen”
Flyt/Slet:
Her kan en eller flere markerede ordrer flyttes til et andet ordrestadie, eller slettes.
![]() Starter flytningen til det i drop-down boksen valgte ordrestadie
Starter flytningen til det i drop-down boksen valgte ordrestadie
![]() Flytter ordren til det valgte stadie, og afsender samtidig den til ordrestadiet tilknyttede emailskabelon. Knappen er kun aktiv når der er valgt et ordrestadie med en tilknyttet emailskabelon, hvilket kan ses ved at ordrestadiet har en * umiddelbart til højre for navnet. Oprettelsen af emailskabelonen, og tilknytningen af denne til ordrestadiet er beskrevet nærmere HER og HER.
Flytter ordren til det valgte stadie, og afsender samtidig den til ordrestadiet tilknyttede emailskabelon. Knappen er kun aktiv når der er valgt et ordrestadie med en tilknyttet emailskabelon, hvilket kan ses ved at ordrestadiet har en * umiddelbart til højre for navnet. Oprettelsen af emailskabelonen, og tilknytningen af denne til ordrestadiet er beskrevet nærmere HER og HER.
![]() Sletter de valgte ordrer (OBS. slettede ordre kan kun genskabes ved hjælp af restore, vi anbefaler at ingen ordre fra shoppen slettes)
Sletter de valgte ordrer (OBS. slettede ordre kan kun genskabes ved hjælp af restore, vi anbefaler at ingen ordre fra shoppen slettes)
Pakkelabels:
Her eksporteres pakkelabels. Pakkelabels genereres i det format der er valgt i drop-down boksen.
![]() Sætter markerede ordrer til status “Klargjort for labeleksport”
Sætter markerede ordrer til status “Klargjort for labeleksport”
![]() Nulstiller status for markerede ordrer, så disse ikke medtages ved label eksport
Nulstiller status for markerede ordrer, så disse ikke medtages ved label eksport
![]() Eksporterer ordrer med status “Klargjort for labeleksport” til det i drop-down boksen valgte format
Eksporterer ordrer med status “Klargjort for labeleksport” til det i drop-down boksen valgte format
Fakturering:
![]() Udfører den i drop-down boksen valgte funktion for markerede ordrer. Ordrer kan bogføres / krediteres / sættes som betalt (Kræver faktura modul)
Udfører den i drop-down boksen valgte funktion for markerede ordrer. Ordrer kan bogføres / krediteres / sættes som betalt (Kræver faktura modul)
Afsend mail:
![]() Afsender mails til markerede ordrer. I drop-down boksen vælges enten ordrebekræftelse, eller track & trace mail
Afsender mails til markerede ordrer. I drop-down boksen vælges enten ordrebekræftelse, eller track & trace mail
Bemærk! Det er muligt at markere alle ordrer i en liste ved et enkelt tryk på det grønne markeringsværktøj:
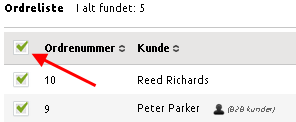
Ordrer der ikke er gennemført
En ordre er ikke gennemført, hvis den er overstreget:
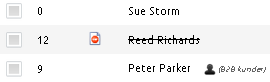
Disse ordrer markeres med ![]() på ordrelisten, og ses typisk, når en kunde er ved at gennemføre ordren.
på ordrelisten, og ses typisk, når en kunde er ved at gennemføre ordren.
Lykkes det ikke at gennemføre ordren skyldes det oftest at kreditkortbetalingen ikke er gået igennem. En evt. fejlkode fra betalingssystemet vises med rødt.
Vigtigt! En ikke gennemført ordre nedskriver ikke lagerbeholdningen.
DanDomain Betalingssystem, indeholder en aktivitetslog. Dvs. at alle betalingsforsøg logges med parametre, fejlkoder, ip mv.
Læs mere om aktivitetslog i DanDomain Betalingssystem.
En ikke gennemført ordre kan ændres til gennemført ved at åbne ordren og benytte knappen Sæt ordre til gennemført ![]() , f.eks. ved betaling på anden vis. OBS! Lager på de varer som er på ordren vil automatisk blive trukket.
, f.eks. ved betaling på anden vis. OBS! Lager på de varer som er på ordren vil automatisk blive trukket.
En ordre kan også være gennemstreget (incomplete), selv om betalingen er lykkedes:
Det kan ske, når den benyttede betalingsmetode ikke kunne melde tilbage til webshoppen, at betalingen er lykkedes.
Det ses indimellem ved brug af Danske Netbank og ved brug af Nordea e-betaling (de benytter clientside callback), men især ved Paypal betalinger.
Hvis der benyttes betalingsmetoder der anvender DanDomains betalingsløsning er der indbygget et ekstra sikkerhedstjek så ordren KUN sættes som gennemført, hvis kaldet kommer fra pays ip range
Trackingnummer
På ordrer der er eksporteret til Pacsoft, indsættes automatisk et referencenummer. Det markeres på ordreoversigten med ikonet (1). For andre metoder end de der eksporteres via Pacsoft, gælder det at tracking nummeret skal indsættes manuelt på hver enkelt ordre. Når dette er gjort vil man også på disse ordrer se ikonet for tilknyttet trackingnummer. Ved at holde musen over ikonet, kan trackingnummer aflæses, og klikkes på ikonet laves et opslag hos Post Danmark eller GLS alt efter hvilken forsendelsesmetode kunden har valgt (2).
Ønskes det at sende trackingnummer til flere ordrer på en gang, kan de ønskede ordrer markeres via check-boksen (3), og via værktøjslinjen i bunden, og feltet Afsend email vælges Trackingnummer. Afslut med tryk på ![]() , og trackingmails sendes til kunderne.
, og trackingmails sendes til kunderne.
Trackingmails bruger de skabeloner der er tilknyttet de forskellige forsendelsesmetoder. Disse oprettes og redigeres under Design –> Emailskabeloner –> Trackingnummer – email tekst som beskrevet HER.
BEMÆRK: Det kræves, at man på alle oprettede forsendelsmetoder som benytter enten Post Danmark eller GLS, har en af disse tilknyttet via feltet Vælg forsendelsesløsning under Indstillinger–>Forsendelse– og inde på hver enkelt forsendelsesmetode: