Fanebladet Generelt
Fanebladet Generelt er hvor du finder langt de fleste funktioner.
Her finder du bl.a. produktnavn- og grupper, produktbeskrivelser, billeder, om produkt skal være en tilbudsvarer mv.
Afsnittet er opdelt i følgende sektioner:
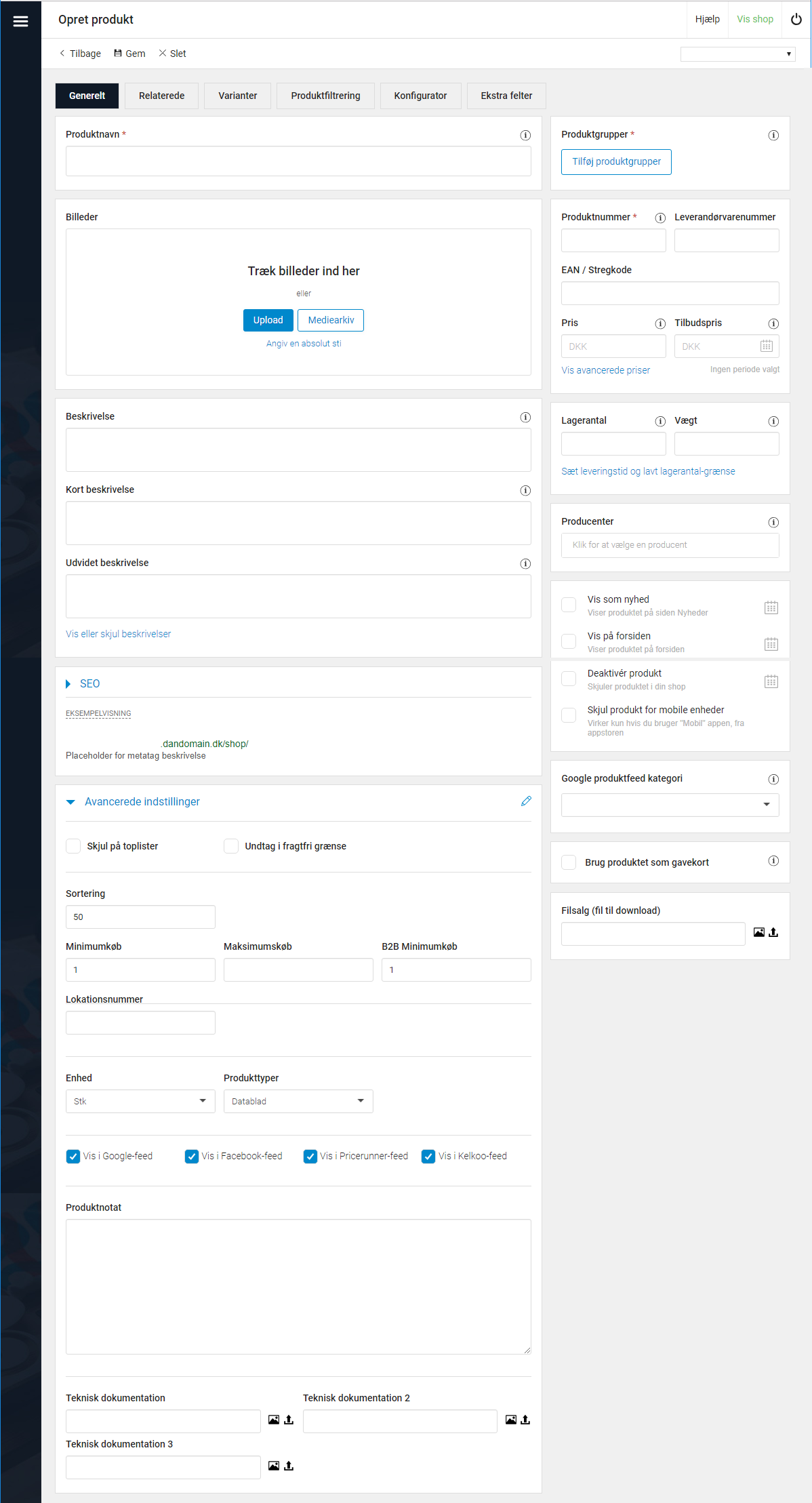
Generelle indstillinger
Produktnavn
Produktnavn er hvad dine kunder ser i din webshop. Bemærk at produktnavn kan differentieres mellem sprog.
Beskrivelse
Vises på varekortet. Er der ikke tilknyttet nogen lang beskrivelse, vises der på varekortet i stedet den korte beskrivelse.
Bemærk: At du ved at klikke på linket “Vis eller skjul beskrivelser”, kan skjule de beskrivelsesfelter du ikke benytter, for at forbedre dit overblik.
Kort beskrivelse
Vises på varelisten, hvis dette er valgt under Indstillinger –> Shopindstillinger –> Fanebladet -> Produkter
Udvidet beskrivelse
Vises på varekortet, hvis dette er aktiveret under Indstillinger –> Shopindstillinger –> Fanebladet produkter.
Produktgrupper
Et produkt skal alt være tilknyttet mindst én produktgruppe. Du kan oprette et produkt i et ubegrænset antal produktgrupper.
Produktgrupper har som udgangspunkt altid en primær gruppe, til brug når der laves f.eks. laves et direkte link til et produkt der ligger i flere produktgrupper.
Produktnummer
Produktnummeret er unikt, hvorfor to produkter ikke kan dele nummeret. Produktnummeret kan bestå af tal og tegn – eller en kombination af samme.
Vær opmærksom på, at de fleste ERP-systemer kræver produktnumre på maksimalt 25 karakterer uden specialtegn – dog med undtagelse af bindestreg. Har du planer om at vækste din forretning og måske benytte et ERP-system i fremtiden, bør du sørge for at overholde disse krav, da det ellers vil give problemer på sigt.
Bemærk: At produktnummeret kun kan skiftes direkte i webshopadministrationen, og eksempelvis ikke igennem import/eksport og DWI.
Leverandørvarenummer
Har du et nummer fra producenten/leverandøren, kan det indtastes her. Et andet navn for det er også “producent varenummer”. Du kan alternativt have dit eget nummer, hvis du selv producerer produktet. I forbindelse med Google Produkt feed, kommer dette felt ud som MPN (Manufactor Product Number).
EAN / Stregkode
EAN nummeret, eller stregkoden, er typisk et internationalt nummer for produktet. Eksempelvis et ISBN nummer hvis produktet er en bog. Et andet navn for feltet er GTIN (Global Trade Item Number) som bruges i forbindelse med Google Produkt feed.
Lagerantal
Hvis funktionen Autolager benyttes, kan man her se/redigere det aktuelle lagerantal.
Vægt
Her angives produktets vægt, hvis man ønsker at gøre brug af shoppens indbyggede muligheder for at beregne fragtgebyr, ud fra totalvægt på en ordre.
Se også opsætning af forsendelse her.
Lav lagerantal-grænse (under “Sæt leveringstid og lavt lagerantal-grænse”)
Hvis du ønsker at blive informeret om lav lagerbeholdning. Du modtager en mail (kræver en aktiv email skabelon), hvis lagerantallet er under den angivne grænse. Så længe lagerantallet er under din grænse, modtager du en mail, hver gang du sælger produktet.
Forventet leveringstid (under “Sæt leveringstid og lavt lagerantal-grænse”)
Den tid som du forventer at skulle bruge på at levere produktet til kunden. Kunden kan se den forventede leveringstid på produktet i shoppen. Brug hvis dit produkt har en speciel leveringstid som afviger fra din generelle indstilling.
Leveringstid hvis ikke på lager (under “Sæt leveringstid og lavt lagerantal-grænse”)
Den tid som du forventer at skulle bruge på at levere produktet til kunden, hvis du ikke har det på lager. Brug hvis dit produkt har en speciel leveringstid som afviger fra din generelle indstilling.
Producenter
I forbindelse med Google Shopping Feed definerer en producent tilknytning også produktets “Brand” (Varemærke).
Producenterne vedligeholdes under Produkter –> Producenter. For oprettelse af nye producenter, se Producenter.
Vis som nyhed, Vis på forsiden, Deaktivér produkt,
Sættes der flueben i en eller flere af disse, vil man have mulighed for at vælge at produktet skal vises som en nyhed, om produktet skal vises på forsiden, om produktet skal skjules helt i shoppen. Fælles for alle tre er muligheder for via ikonet ![]() kan tilknytte en periode, for hvilket det skal være gældende.
kan tilknytte en periode, for hvilket det skal være gældende.
Skjul produkt for mobile enheder
Skjuler produktet for mobilenheder, hvis valgt. Virker kun vis du bruger “Mobil” appen, fra appstoren.
Google produktfeed kategori
Hvis man har aktiveret google Google Produkt feed i shoppen, vil man have mulighed for at vælge en katagori til produktet, der sendes til google igennem feedet.
Læs mere om google produktfeed her.
Der skal først vælges en hovedkatagori, og herefter en underkatagori. Valgmulighederne i underkatagorierne er afhængig af den valgte hovedkatagori.
Google katagorien er blevet en del af import/eksport ved eksport af produkter, under variablen “PROD_GOOGLE_FEED_CATEGORY”, hvilket gør det nemmere at kopiere en katagori til flere produkter på én gang. Du kan læse mere om produktfeed og katagorisering på google shopping siderne her.
Brug produktet som gavekort
Vælg om dette produkt skal være et gavekort. Et gavekort er et tilgodehavende, som bliver forudbetalt, som et normalt produkt i shoppen.
Læs mere om gavekort her.
Baggrundsbillede (Gavekort)
Vælg et baggrundsbillede hvis du ønsker et specifikt design for dette gavekortet. Billedet skal have en opløsning på 1836x1134px i 300 dpi for den bedste visning.
Find gavkort indstillinger under Indstillinger -> Shopindstillinger -> Moduler -> Gavekort.
Filsalg (fil til download)
Benyttes hvis man har tilknyttet filsalgsmodulet i shoppen. Her angives den fil der skal kunne downloades efter salg.
Vis produkt knap
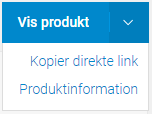
Vis produkt
Åbner en ny fane i din browser, og viser det specifikke produkt du er ved redigere.
Kopier direkte link
Åbner en dialog, hvor du nemt kan kopiere det direkte link til produktet.
Produktinformation
Under produktinformation kan du se det totale antal visninger, total antal solgte samt konverteringsraten for produktet på tværs af sites.
Dernæst kan du se “Antal reserverede i kurv”:
Tallet viser mange kunder der i øjeblikket har tilføjet varen til deres kurv. En vare kan maksimalt reserveres i 5 timer, hvorefter den igen frigives, til køb for andre kunder. Dog vil varen stadig ligge i den aktuelle kundes kurv, og denne kunde vil også kunne købe varen, selv om lageret måske i mellemtiden er gået i nul. Dette vil så kunne resultere i at ens varelager går i minus, hvilket desværre rent teknisk ikke kan undgås. Lukkes browseren ned, hvori varen er tilføjet kurven, vil varen frigives 20 minutter efter sessionens udløb.
Endeligt kan du se tidspunktet for oprettelse af produktet samt hvornår det sidst er ændret og af hvilken bruger f.eks. Admin.
SEO
Eksempelvisning
For at du har en idé om, hvordan dit produkt præsenteres i søgninger via Google, Bing mv. vises der et eksempel.
Bemærk: At visningen kun er vejledende og kan være forskellig fra det der rent faktisk vises ved f.eks. Google-søgninger.
Title tag
Benyttes hvis man på det specifikke produkt ønsker at bestemme, hvad der skal stå i browserens titellinje på produktkortet (det der på engelsk hedder et “Title Tag”).
Er feltet tomt, udskrives den for shoppen gældende standard i stedet, defineret under Indstillinger –> Site -> “Title tag (generelt)” for det pågældende site.
Brugerdefineret url
Her kan man angive den del af URL’en der står efter /shop/. Dog vil shoppens shoppens eget ID være bibeholdt.
Eksempelvis, hvis man har et produkt og udfylder feltet med “Nyt Produkt”, vil URL’en komme til at hedde: webshop.dk/shop/nytprodukt-183p.html istedet for at indeholde produktnavnet.
Metatag beskrivelse
Benyttes til at tilknytte en beskrivelse til produktet til brug for søgemaskiner. I beskrivelsen kan man samtidig indsætte tre forskellige variabler, som erstattes af produktets reelle informationer.
[[ProductPrice]] = Erstattes af produktets pris
[[ProductName]] = Erstattes af varenavnet
[[ProductNumber]] = Erstattes af varenummeret
Metatag keywords
Giver dig mulighed for at tilknytte søgeord til varen. Disse medtages når der søges i forretningen via det indbyggede søgefelt. Alle søgeord udskrives samtidig som Metatag søgeord til brug for søgemaskiner.
Bemærk: At metatag keywords ikke påvirker din placering på Google.
Avancerede indstillinger
Skjul på toplister
Skjul produktet fra listerne “Top 10 mest viste”, og “Top 10 mest solgte”.
Undtag i fragtfri grænse
Angiv på en vare, om den skal tælle med i en aktiveret fragtfri-grænse. Sender du gratis ved kr. 1000 , vil produktet ikke være medregnet heri.
Sortering
Angiv en sorteringsværdi på produktet. Kan bruges til at justere rækkefølgen af produkter på varelister samt i shop-administrationen. Laveste værdi vil blive vist først. Bemærk, at negative værdier kan benyttes.
Minimumkøb
Angiv det mindste antal af produktet, kunden skal købe.
Maksimumskøb
Angiv det højeste antal af produktet, kunden kan købe.
B2B Minimumkøb
Angiv det mindste antal man kan købe af produktet, hvis man er logget ind som B2B kunde. Forudsætter tilkøb af B2B appen
Lokationsnummer
Felt til intern brug, der kan udskrives på emailskabelon ordrelinjer, til når du f.eks. skal finde varen på dit lager.
Enhed
Vælg hvilken enhed varen sælges i. F.eks. stk, kasse, palle, kolli mv. Nye enheder kan tilføjes under “Produkter -> Enheder.”
Produkttyper
Differentier varerens momsangivelse på landeniveau, ved at angive en produkttype. Opsætning findes under “Produkter -> Produkttyper”
Feeds indstillinger
Vis / skjul produkter i forskellige produktfeeds.
Produktnotat
Notatet er til internt brug og kan ikke ses af dine kunder. Notatet kan bl.a. ses på ordrer indeholdende produktet.
Teknisk dokumentation 1, 2 og 3
Tilknyt dokumentation eller et datablad til produktet. Der er her mulighed for at vælge PDF-dokumenter, der tilknyttes varen, og vises som et link på varekortet.
Billeder
Du kan indsætte billeder på dine produkter på flere måder.
Du enten trække billeder direkte fra en mappe på din computer og ind på området for billeder.
Derudover, kan du uploade dem direkte, finde dem via mediearkivet, eller angive en sti til billedet.
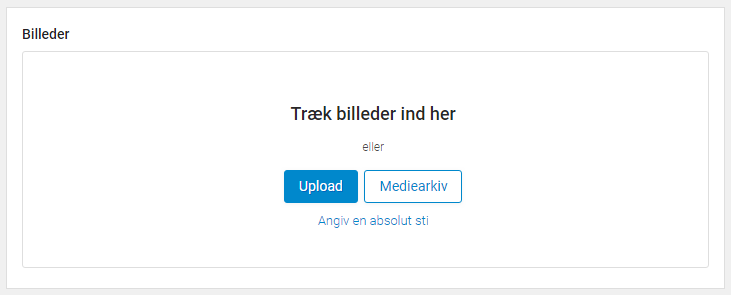
Træk billeder ind her
Find dine produktbilleder via din stifinder/finder. Marker billederne, træk dem ind på området og slip. Dine billeder vil herefter bliver uploadet direkte til shoppen og lande i din /images mappe.
Upload
Upload knappen åbner et vindue på din computer, hvor du kan finde dine produktbilleder, marker dem du ønsker og klik på ok. Dette kan også gøres via din telefon.
Mediearkiv
Åbner mediearkivet der er indbygget i shoppen. Her kan du vælge i forvejen uploaded billeder, samt bruge mediearkivets egen uploadfunktion, hvor du bl.a. kan vælge autoskalering af dine produktbilleder.
Angiv en absolut sti
Hvis man ønsker at hente billeder direkte fra en producent kan det gøres her.
Angiv stien til et billede, der skal downloades til din shop. Billedet kan f.eks. ligge hos en leverandør, når man så trykker gem, vil billedet blive skaleret og hentet ind i mediearkivet. Dvs. at det fremadrettet ligger i shoppen og ikke hos leverandøren.
Valg af primær billede
Har du flere billeder, vil du se at det første billede, øverst til venstre, vil være markeret med et “Primært billede”, hvilket betyder at dette billede vil være det første dine kunder ser, når de ser dit produkt i din webshop. Hvis du ønsker et andet billede som “Primært billede”, kan du trække f.eks. billede 2 ind på plads 1.
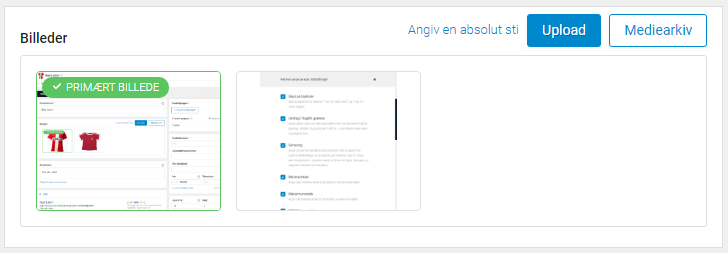
ALT-tekst
Angiver du ALT tekster på dine billeder, skal du føre musen henover billedet, og klikke på ALT.
Skriv din ALT tekst og afslut med “Opdater og luk”.
Preview
Vil du se dit billede i fuldstørrelse kan du klikke på ![]() .
.
Foruden billedet vil du også finde i bunden se stien til billedet i din webshop.
Fjern billede fra produkt
Ved at klikke på det store kryds, fjerner du billedet fra produktet, men ikke fra mediearkivet. Billedet vil derfor også kunne ses på andre produkter.
Fjern billede fra produkt og slet fra mediearkivet
Ved klik på skraldespanden, bil billedet blive slettet fra mediearkivet og kan ikke gendannes. Billedet fjernes samtidig også fra alle produkter, der anvender billedet.
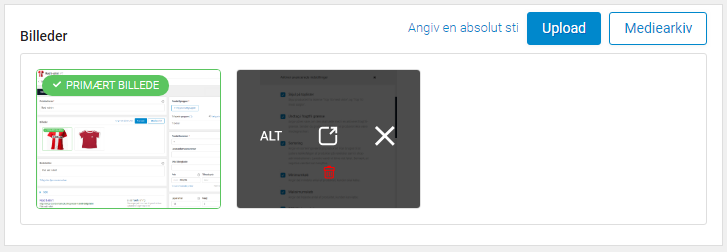
Priser
Prisen du angiver på Generelt fanebladet er hhv. 1 stk. prisen, samt det den tilbudspris du måtte ønske at sætte på produkt. Husk at tilknytte en periode, hvor i tilbudet skal gælde. Benytter du andre typer af priser skal klikke på “Vis avancered priser”.
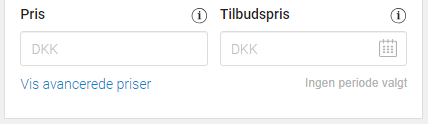
Priser generelt
Vejledende udsalgspris vises kun i shoppen, hvis man har valgt, at man vil have besparelse ud fra vejledende pris vist på sine varelister/varekort. Vejledende prisen er altså ikke den pris varen vil koste i shoppen. Det samme gælder kostpris, der kun bruges til intern information, og evt. til udregning af avance, som beskrevet herunder.
Under Vejl. Udsalgspris og Kostpris finder man priserne. Her har man mulighed for at oprette priser for produktet. Som udgangspunkt har man altid en 1 styks pris, men der er også mulighed for at oprette stykpriser ved køb af f.eks. 2 stk. Man klikker på Opret ny pris, og indtaster oplysninger for salg af 2 stk.
Bemærk at man ved eksemplet ved 2 styk, skal være opmærksom på hvilken indstilling man har valgt under Opsætning –> Shopindstillinger –> Produkter –> Priser for indtastning af flerstykspriser. Standard i shoppen er at man taster den pris hver enkelt vare koster ved køb af x antal. Dette er beskrevet nærmere HER
Man kan vælge at benytte sig af en fast avance (margin). Gør man det, vil der ud fra værdien indtastet i kostpris udregnes en pris ud fra en given avance. Formlen til beregningen af prisen ud fra avance, er den samme som benyttes i ERP systemer, og ser sådan ud:
Pris = (Kostpris/(100-Avance)) * 100
Bemærk, at avance tager højde for kostprisen, så avancen er den rene fortjeneste.
Man kan desuden vælge en periode og angive en speciel tilbudspris der skal gælde i denne periode.
Læs mere om 5.2.3 Periode styring
Bemærk: En tilbudspris er kun aktiv, hvis der er tilknyttet en periode
Det er desuden muligt at definere flere priser fordelt på grupper. Hierarkiet for visning og brug af dette er beskrevet nærmere her link
Ovenstående er et eksempel på salg ved flerstykspriser, som samtidig har tilknyttet en tilbudsperiode.
BEMÆRK: Stykprisen ved to styk er lavere end ved ét. Årsagen til dette at det er prisen pr. stk. ved to stk. Og ikke prisen for begge.
Priser i anden valuta
Når man bruger flere valuta i sin shop, vil shoppen som udgangspunkt altid selv udregne prisen i den fremmede valuta ud fra den omregningsfaktor man har givet valutaen underOpsætning –> Valuta.
Skulle man have behov for selv at bestemme denne pris, kan det gøres individuelt for hver enkelt oprettet valuta ved at klikke på ikonet ![]() yderst til venstre i skærmen (Angiv/Autoudregn Pris). Ikonet bliver nu gennemsigtigt, og felterne åbnes for manuel indtastning:
yderst til venstre i skærmen (Angiv/Autoudregn Pris). Ikonet bliver nu gennemsigtigt, og felterne åbnes for manuel indtastning:
Det skal bemærkes at selv om prisen i standardvalutaen ændres, forbliver den manuelt indtastede pris den samme, hvor alle andre vil blive omregnet efter den nye pris. Endvidere tager den manuelt indtastede pris ikke højde for valutakurser mm.
Vær også opmærksom på at indtastning af manuelle priser har effekt på pris hierarkiet.
Det vil sige at hvis man har oprettet priser for alle B2B og specifikke B2B grupper, vil det altid være den manuelt indtastede pris der vil vinde, hvis der handles i den valuta.
Det anbefales derfor at hvis man påbegynder at indtaste priser manuelt, skal det gøres for alle prislinjer.
B2B priser
Hvis man har B2B modul kan følgende benyttes.
Her kan man oprette Business to Business (B2B) priser.
Priserne oprettes på samme måde som i fanebladet Priser, men her skal man også vælge en B2B gruppe. Typisk vil man oprette flere forskellige prisgrupper. Eks. B2B gruppe A får det til en pris, mens B2B gruppe 2 får det til en anden pris.
Læs mere her: 5.6.5 B2B kunder

