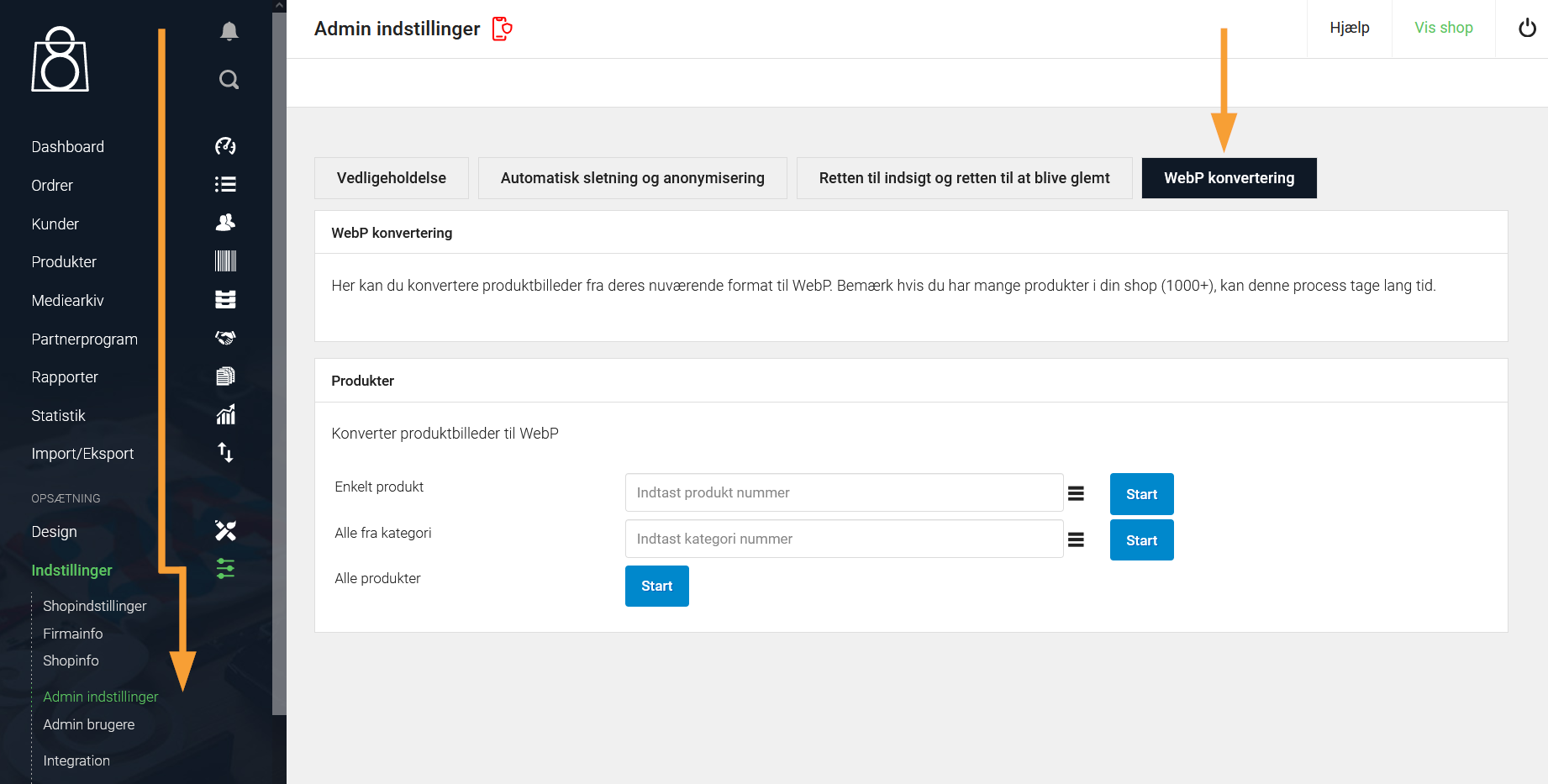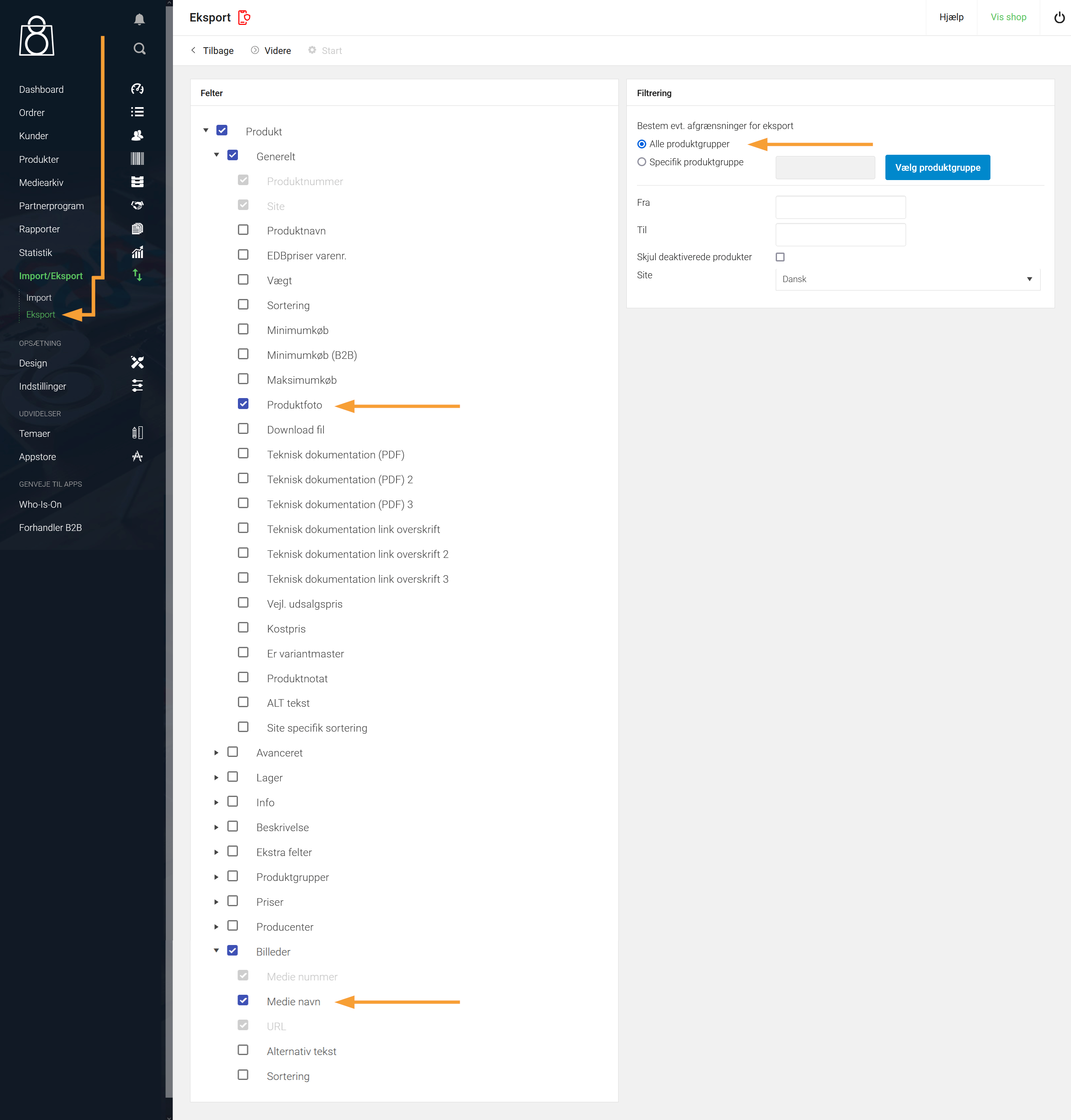WebP konvertering
Hvis du ønsker at konvertere eksisterende produktbilleder til WebP, kan dette gøres under Indstillinger > Admin indstillinger > WebP konvertering. Herfra kan du vælge at konvertere billederne for enkelte produkter, produkter i den valgte kategori eller for alle produkter i shoppen. Hvis du ønsker en forudgående introduktion til WebP så læs venligst vores artikel Hastighedsoptimering med WebP.
Bemærk Du skal være opmærksom på følgende punkter, inden du foretager WebP konvertering:
- Sørg som det første for, at teste WebP konverteringskvaliteten (kompression) på et enkelt produkt. Indstillingerne for WebP-kvalitet findes under Indstillinger > Shopindstillinger > Billeder. Dette gøres ved først at lave en eksport af dine produkter (se afsnittet om eksport herunder), så du har en kopi (backup) af produktets billedreferencer til hvis du ønsker at omgøre din konvertering (det er ikke tilstrækkeligt at slette de nye billeder). WebP konverterings algoritmen forsøger at skabe det bedste resultat ud fra grundmaterialet (det eksisterende billede), og succesen af dette afhænger af flere faktorer i det oprindelige billede. I enkelte tilfælde kan det være nødvendigt at justere på kompressions procenten for at få det bedste resultat. Gendannelse foretages ved at importere det eksporterede produkt og slette de eksisterende WebP billedfiler på produktet.
- Allerede konverterede WebP billeder overskrives ikke ved gentagne konverteringer men springes over. Du kan derfor ikke gentage konverteringen for billeder der allerede er konverteret. Derfor vigtigheden af at følge anvisningerne i punkt 1.
- Ved konvertering af kategori medtages udelukkende produkterne i den pågældende kategori og ikke tilhørende underkategorier -disse skal konverteres individuelt.
- Konvertering af mere end 10.000 produkter skal gennemføres via API, hvor vi har implementeret en metode til formålet (se længere nede i denne artikel).
- Annullering af en kørende konvertering er ikke en tilbagerulning af konverteringsprocessen, men blot en afbrydelse. De billeder som allerede er konverteret til WebP forbliver uberørt. Det er muligt at genoptage konverteringen ved at starte den igen. Da allerede konverterede billeder springes over vil processen genoptages ved de billeder som endnu ikke er konverteret.
- Konverteringen vil springe billedfiler over som ikke kan tolkes af konverteringsmotoren. Når konverteringen er afsluttet vises en status dialog hvor evt. fejl er noteret. Det er muligt at downloade en fejllog (tekst fil) direkte i dialogen ved at klikke på linket:
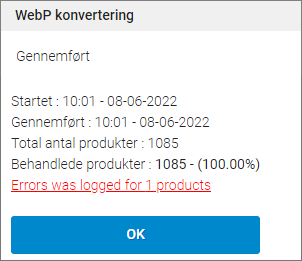
- Den overordnede WebP konvertering registreres i Indstillinger > Shopinfo > Admin log men indeholder ikke detaljerne i fejlloggen, som nævnt herover.
Eksporter dine billedreferencer
Før du laver den indledende test af WebP-kvaliteten på et enkelt produkt (som beskrevet i punkt 1. i sektionen herover) skal du sørge for at eksportere dine produkter så du har mulighed for at gå tilbage til de tidligere referencer, hvis du ønsker at annullere din konvertering. Dette gøres ved at gå til Import/Eksport > Ekport (vælg “XML”) > Produkter og sætte markering ved følgende felter:
- Generelt > Produktfoto
- Billeder > Medie navn
- Filtrering > Alle produktgrupper
Filen kan efterfølgende importeres i shoppen, hvis du ønsker at gendanne tidligere billedreferencer. Så snart du gendanner de oprindelige referencer via importen, vil en ny konvertering ignorere evt. eksisterende WebP billeder, og overskrive disse.
WebP konvertering via API
Ved konvertering af billeder på mere end 10.000 produkter benyttes API (denne sektion forudsætter at du har kodeerfaring).
Du finder API-dokumentationen i dette eksempel ved at gå ind på Indstillinger > Integration og klikke på knappen “Swagger” og søge på “convertImages“. Det direkte link vil se således ud “shopdomæne…/admin/WEBAPI/swagger/ui/index#!/ProductData/ProductData_ConvertImages”
Til dette formål benyttes metoden convertImages på products objektet i API’et når du foretager dit kald: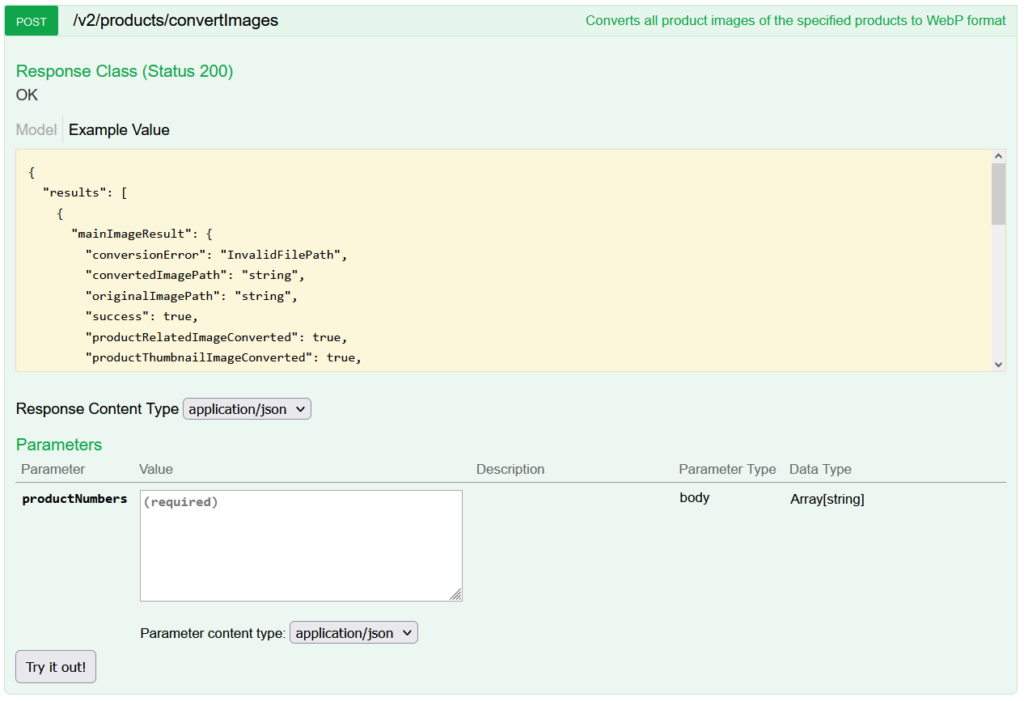
Det returnerede JSON response indeholder informationer for konverteringen af de pågældende produkter:
{
"results": [
{
"mainImageResult": {
"conversionError": "InvalidFilePath",
"convertedImagePath": "string",
"originalImagePath": "string",
"success": true,
"productRelatedImageConverted": true,
"productThumbnailImageConverted": true,
"productPopupImageConverted": true
},
"mediaResults": [
{
"conversionError": "InvalidFilePath",
"convertedImagePath": "string",
"originalImagePath": "string",
"success": true,
"productRelatedImageConverted": true,
"productThumbnailImageConverted": true,
"productPopupImageConverted": true
}
],
"productNumber": "string",
"status": "Processed"
}
]
}
Benyt responset til at reagere på konverteringen i din egen implementering:
- mainImageResult: Resultatet af konverteringen af det primære produktbillede (det som står først når man får vist et produkt, og det som benyttes på varelisterne)
- mediaResults (array): Resultatet af konverteringen af de øvrige billeder på produktet.
Nyttige links