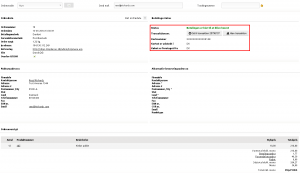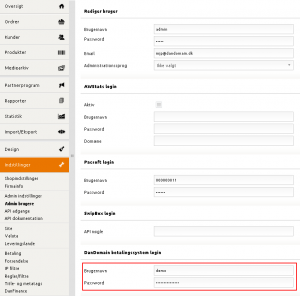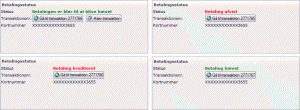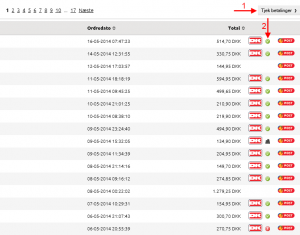Betalingsstatus og hævning
BEMÆRK: For alle ordrer gælder det at man bør sikre sig at transaktionen er gået igennem til betalingssystemet og er gyldig, FØR varen afsendes. Visningen af om en ordre er gennemført eller ej er kun vejledende. I følge NETS foreskrifter, må man hæve pengene når man er klar til at afsende pakken, dette forstås typisk som samme dag.
Generelt
Der er på ordrer betalt med kreditkort gennem DanDomains betalingssystem mulighed for at tjekke betalingsstatus, og hæve/administrere betalingen direkte fra den enkelte ordre. Det forudsætter dog at man i shoppens admin del har indsat API brugernavn og password fra OnPay betalingssystemet som beskrevet herunder.
BEMÆRK: Forudsætningen for at kunne benytte denne funktionalitet, er at der kun er tilkoblet ét betalingssystem til shoppen.
Opsætning
For at kunne se status og hæve beløb direkte fra ordren, indtastes Gateway ID og API password fra OnPay betalingssystemet under Indstillinger –> Admin brugere, (Benyttes der multibruger modul skal der klikkes “rediger” ud for den aktuelle bruger). Udfyld nu afsnittet “OnPay betalingssystem login” med Gateway ID og API password:
Eksempler
På ordren kan betalingens aktuelle status altid ses. Herunder er vist nogle eksempler på de forskellige status en betaling kan have:
Tjek på ordreoversigten
Ud over at kunne se betalingsstatus på den enkelte ordre, kan man også få vist status for en hel side af gangen på ordreoversigten. På den måde er det nemt at se om der skulle være ordrer der mangler at blive hævet.
Bemærk venligst at det som på den enkelte ordre også her gælder at betalingen skal være lavet gennem DanDomains betalingssystem.
Ved klik på knappen “Tjek betalinger” vises en række ikoner der illustrerer ordrens betalingsstatus. På ordrer hvor der vises et lille kasseapparat er der en uhævet transaktion, og denne kan hæves direkte ved at klikke på ikonet. Et grønt ikon illustrerer at betalingen er hævet, og gul eller rød betyder at betalingen ikke er gennemført korrekt eller blevet afvist manuelt. En forklaring vises ved at holde musen over ikonet, men det er vigtigt at understrege at denne kun er vejledende. Vi vil altid anbefale, på ordrer der er markeret som gul eller rød at følge manuelt op på transaktionen, da der spiller flere faktorer ind der evt. kan give en misvisning.
Et eksempel er vist her, og de forskellige stadier beskrevet yderligere derunder:
![]() : Der er en transaktion der er klar til hævning
: Der er en transaktion der er klar til hævning
![]() : Betalingen er hævet
: Betalingen er hævet
![]() : Der findes en transaktion i betalingssystemet der matcher på ordre id eller transaktions id, men ordren er IKKE gennemført korrekt. Det anbefales kraftigt at tjekke manuelt op på disse!
: Der findes en transaktion i betalingssystemet der matcher på ordre id eller transaktions id, men ordren er IKKE gennemført korrekt. Det anbefales kraftigt at tjekke manuelt op på disse!
![]() : Betalingen er ikke gennemført (Ordren står som ikke gennemført), eller er blevet afvist.
: Betalingen er ikke gennemført (Ordren står som ikke gennemført), eller er blevet afvist.
Gensend mail med betalingslink
Generelt
Hvis en ordre er forsøgt betalt med kreditkort, men kunden har lukket betalingsvinduet ned eller der feks. været kommunikationsproblemer med NETS, vil ordren stå som “ikke gennemført” på ordreoversigten. I disse tilfælde er det muligt at fremsende en mail til kunden med et betalingslink. Betalingslinket vil så indeholde det korrekte ordrenummer og beløb. Når kunden så har betalt via linket, vil ordren stå som gennemført på ordreoversigten i administrationen.
BEMÆRK: Efter betaling via linket vil ordren stå som gennemført, men du skal manuelt gensende ordrebekræftelsen til kunden.
Tip: Du kan også benytte funktionen til manuelt at oprette en ordre til en kunde, og derefter fremsende dem en mail med et betalingslink
For at benytte denne funktionalitet kræves det at der oprettes en mailskabelon til formålet. Forløbet er kort beskrevet herunder, men ønskes der yderligere info henvises til afsnittet om emailskabeloner.
Oprettelse af emailskabelon
- Klik ind under Design -> emailskabeloner og vælg “Gennemfør betaling for ordre”:
- Vælg “Opret mailskabelon” i toppen af skærmen
- Giv skabelonen et navn, og tryk “Gem”
- Klik på “Rediger” ikonet til venstre for skabelonnavnet
- Opret nu skabelonen som du ønsker den skal se ud. Husk at du kan indsætte de forskellige variabler som i eksemplet herunder via ikonet
 ,eller du kan benytte en forlavet skabelon ved at trykke på knappen skabeloner
,eller du kan benytte en forlavet skabelon ved at trykke på knappen skabeloner  Tip: Du kan også via variablerne få udskrevet indholdet af kurven/ordren de ikke fik betalt
Tip: Du kan også via variablerne få udskrevet indholdet af kurven/ordren de ikke fik betalt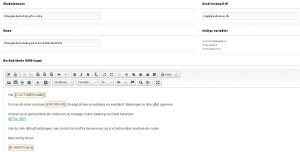
- Afslut ved at trykke “Gem”.
Afsendelse af mail med betalingslink
- Find den ikke gennemførte ordre på ordreoversigten, og klik ind på den for at se detaljer
- Hvis omstændighederne for at kunne genfremsende linket er opfyldt, vil du kunne se et link der hedder “Send link til betaling til kunde”. Klik på dette:
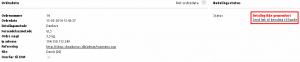
- Bekræft at du ønsker at sende mailen ved at klikke “OK”, og tryk “OK” igen på bekræftelsen om at mailen er sendt:
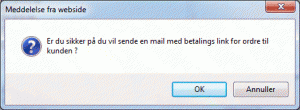
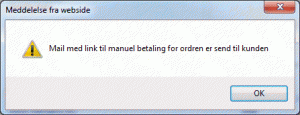
- Kunden vil nu modtage en mail jvf den oprettede skabelon, og kan klikke på linket for at betale.
- Efter en succesfuld betaling vil kunden se en bekræftelsestekst (Denne kan tilrettes under Design -> Tekster/knapper -> Kreditkort betalingsside i feltet “Betaling af ikke gennemført ordre modtaget”), og ordren markeres som gennemført.
- Send en ordrebekræftelse til kunden inde fra ordrens detaljevisning, se hvordan der sendes en ordrebekræftelse til kunden her.