Ordrer
Introduktion
I denne sektion gennemgår vi shoppens ordrekartotek, samt generel information vedr. ordrebehandling i shoppen. Vi gennemgår blandt andet fremsøgning, filtrering og sortering af ordrer, samt ændring af ordrestadie, hvilke ordrestadier der findes og hvorledes man opretter nye stadier. Vi gennemgår ligeledes betaling, fakturering og fragt, samt hvorledes man retter data i eksisterende ordrer, så som kundens e-mail og leverings adresse mv.
Ordrekartotek
Du finder ordrekartoteket under menupunktet Ordrer i venstremenuen:
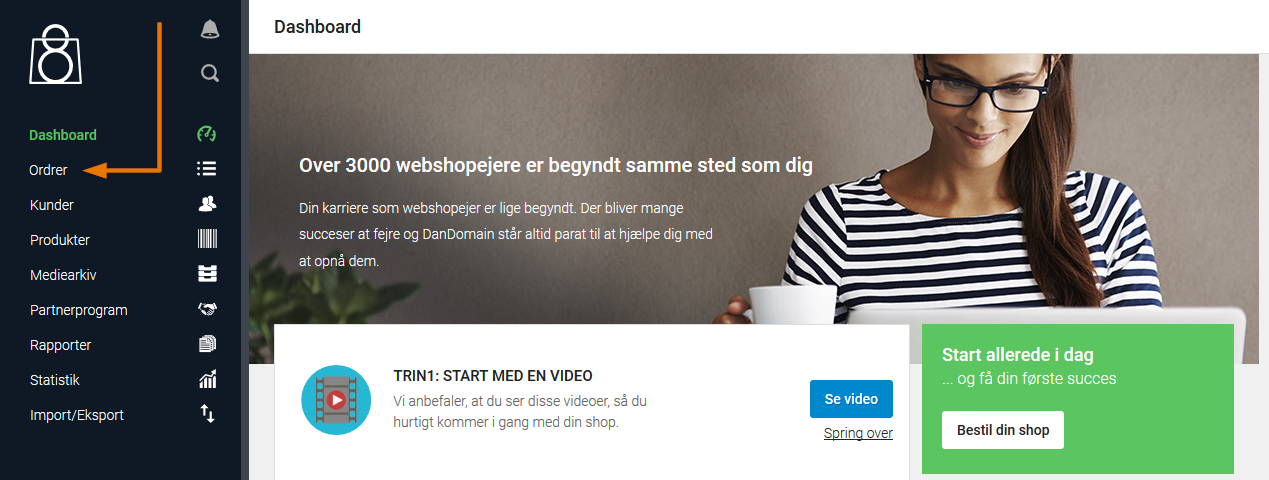
I ordre kartoteket kan du se en oversigt over alle ordrer i shoppen ud fra ordrestadie, via filtreringsfelterne eller ud fra dine egne søgekriterier. Du kan ligeledes foretage ordrebehandling af en eller flere ordrer ad gangen, hvilket vi gennemgår længere nede i artiklen.
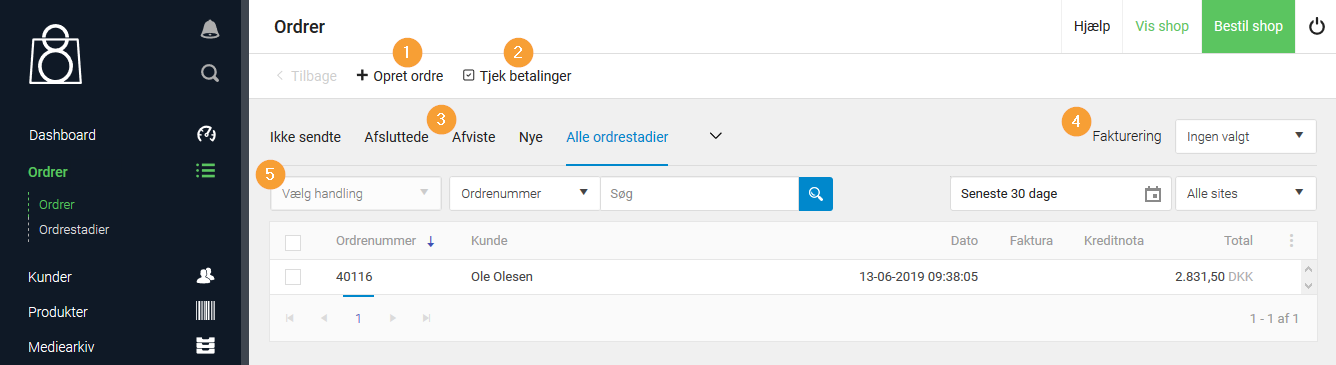
I følgende punkter gennemgår vi ordrekartotekets primære funktioner:
- Opret ordre: Her kan du oprette en ordre manuelt via shoppens ordrekartotek
- Tjek betalinger: Klik her for at aktivere gennemløb af transaktioner (vi gennemgår dette i sektionen herunder)
- Stadier: Her vælges ordrestadier for visning af ordrer. Har du selv oprettet nogle stadier vil disse være at finde ved at klikke på Alle ordrestadier
- Fakturering: Her sorteres på faktureringsstatus (Bogførte, Krediterede mv.). Denne funktion kræver faktureringsmodulet som er et tilkøb til shoppen
- Vælg handling: Når du har markeret én eller flere ordrer kan du vælge at foretage en handling, så som at skifte ordrestadie, oprette en fragtlabel mv.
Nye ordrer oprettes med ordrestadie ”Nye”. Dette kan ændres hvis ønsket, via menupunktet Ordrestadier i venstremenuen. Som udgangspunkt vises ordrer for de seneste 30 dage, hvilket kan justeres via kalenderikonet. Klik på kolonnenavnene for at sortere dine ordrer ud fra dato mv.
Betalinger
I følgende eksempel har vi en række ordrer som er betalt med betalingskort. Ved at klikke på Tjek betalinger får du vist den aktuelle betalingsstatus for de viste ordrer i listen:
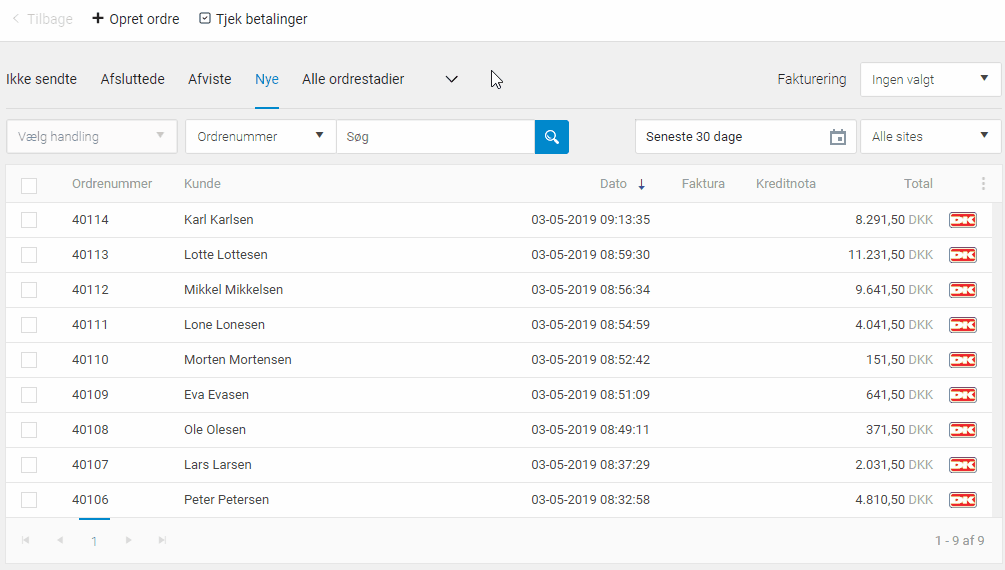
Ikonerne for betalingsstatus har følgende betydning:
 Betalingen er hævet
Betalingen er hævet
 Betalingen er tilbageført
Betalingen er tilbageført
 Betalingen er delvist tilbageført
Betalingen er delvist tilbageført
 Betalingen er afvist
Betalingen er afvist
 Betalingen er klar til hævning
Betalingen er klar til hævning
Betalingsikonerne for hver korttype kan ændres i sektionen ”betaling og forsendelse” inde på ordren. Differentiering på betalingsikoner kræver at hver korttype har sin egen betalingsmetode.
Bemærk: Hvis en ordre ikke er gennemført, f.eks. hvis shoppen ikke har fået besked fra betalingsmodulet om godkendt transaktion, vil ordrelinjen være markeret med en mørkegrå farve. Eksemplet herover er altså med ordrer som alle er gennemført og afventer yderligere behandling.
Handlinger
Ønsker du at gennemføre en handling på en eller flere ordrer, markeres med flueben, hvorefter du kan foretage de ønskede handlinger via feltet Vælg handling. Det er muligt at markere alle ordrer i visningen ved at sætte øverste flueben i listen.
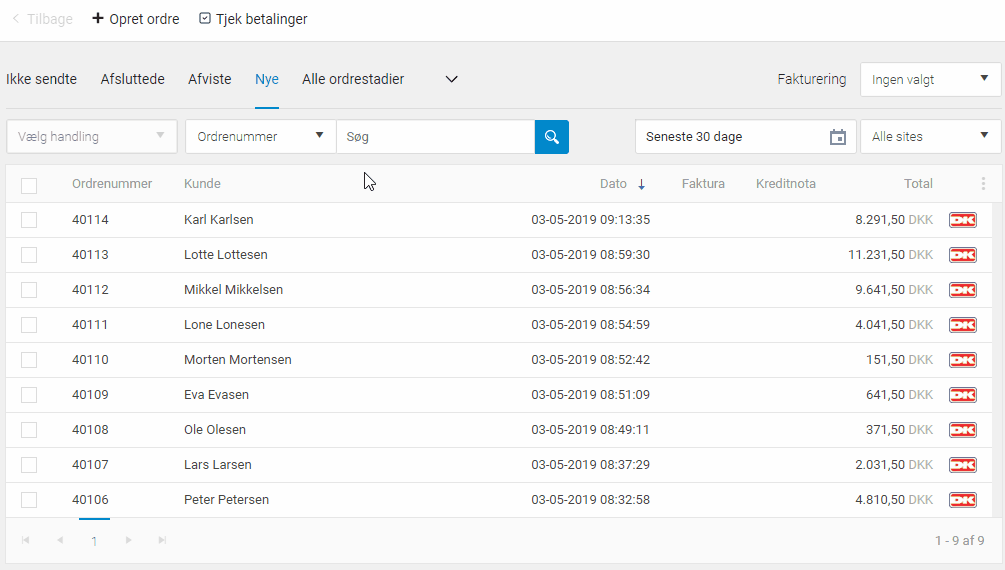
Bemærk at feltet Fakturering og ligeledes faktureringsmulighederne Bogfør, Krediter og Sæt som betalt i feltet Vælg behandling (som vist på billedet) kun vises hvis faktureringsmodulet er slået til på shoppen. Dette er et tilkøbs modul, som du kan finde under menupunktet Appstore i venstremenuen.
Du kan læse mere om fakturamodulet her.
Bemærk: Man bør sikre sig at transaktionen er gået igennem til betalingssystemet og at den er gyldig, før varen afsendes. Visningen af om en ordre er gennemført eller ej er kun vejledende. I følge NETS forskrifter, må man hæve pengene når man er klar til at afsende pakken, dette forstås typisk som samme dag.
Hvis du f.eks. ønsker at oprette fragtlabels for én eller flere ordrer, så gøres det ligeledes via feltet Vælg handling, når du har markeret den eller de ordrer du ønsker at behandle:
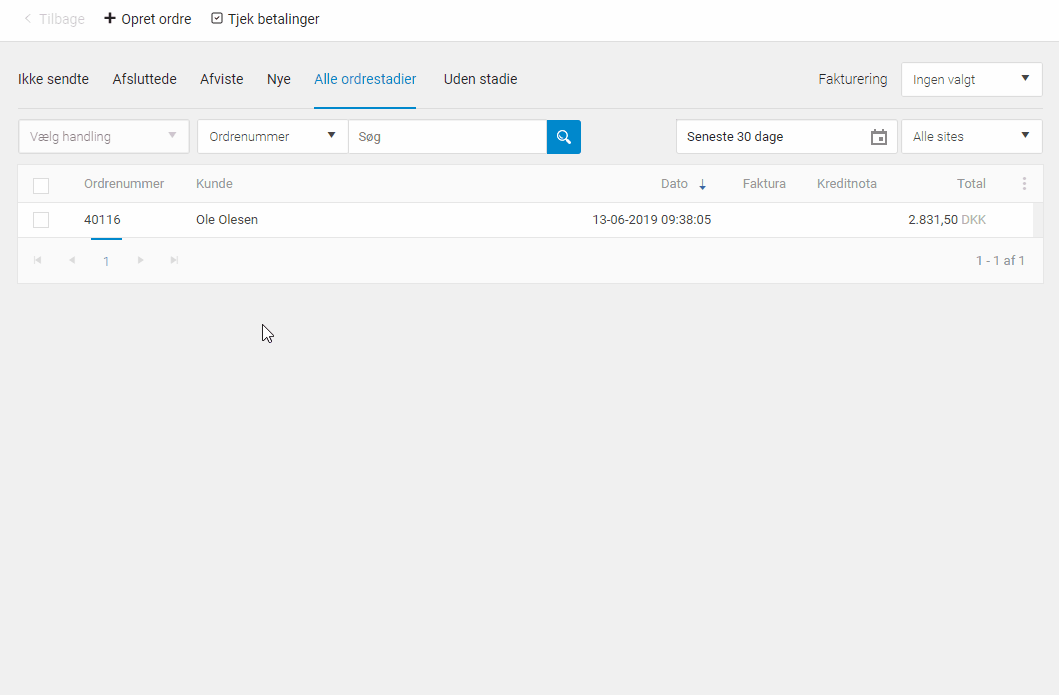
Oprettelse af fragtlabels kræver at du har det passende modul tilknyttet dit shopabonnement og at du har en tilsvarende aftale med speditøren (Postnord, GLS mv.), så der er en gyldig konto at koble shoppen op imod. Fragtlabels bliver nemlig genereret med stregkoder osv. ved speditøren, og sendt tilbage til shoppen efterfølgende. Tracking nummeret suppleres ligeledes af speditøren ud fra de informationer der modtages fra shoppen.
Her er en oversigt over mulige handlinger i ordrekartoteket. Bemærk dog at nogle handlinger er afhængige af hvilke moduler du har til rådighed på dit abonnement:
| Handling | Beskrivelse | Bemærkning |
| Ændre ordrestadie | Vælg et ordrestadie | |
| Ændre ordrestadie og send mail | E-mail tilsvarende valgte ordrestadie sendes til kunden | |
| Send ordre/faktura til kunde | E-mail med faktura sendes til kunden | Kræver faktureringsmodulet |
| Send tracking nummer til kunde | Tracking nummer sendes til kunden pr. e-mail | Kræver fragtmodul og aftale med speditør |
| Bogfør | Sætter ordren til bogført | Kræver faktureringsmodulet |
| Krediter | Krediterer ordren (Kreditnota) | Kræver faktureringsmodulet |
| Sæt som betalt | Markerer ordren som betalt | Kræver faktureringsmodulet |
| Opret fragtlabels | Genererer fragtlabels og tracking nummer | Kræver fragtmodul og aftale med speditør |
| Hæv betalinger | Hæver betalinger for alle valgte ordrer | Kræver at shoppen er sat op til at håndtere kreditkortbetaling med DanDomains betalingssystem OnPay. Du forbinder til OnPay under ordredetaljer. |
| Udskriv ordre | Udskriver de valgte ordrer (til printer) | |
| Slet ordrer | Sletter de markerede ordrer |
Ordredetaljer
Klik på en given ordre for at få vist ordredetaljer. Oversigten er opdelt i en række sektioner som vi gennemgår her:
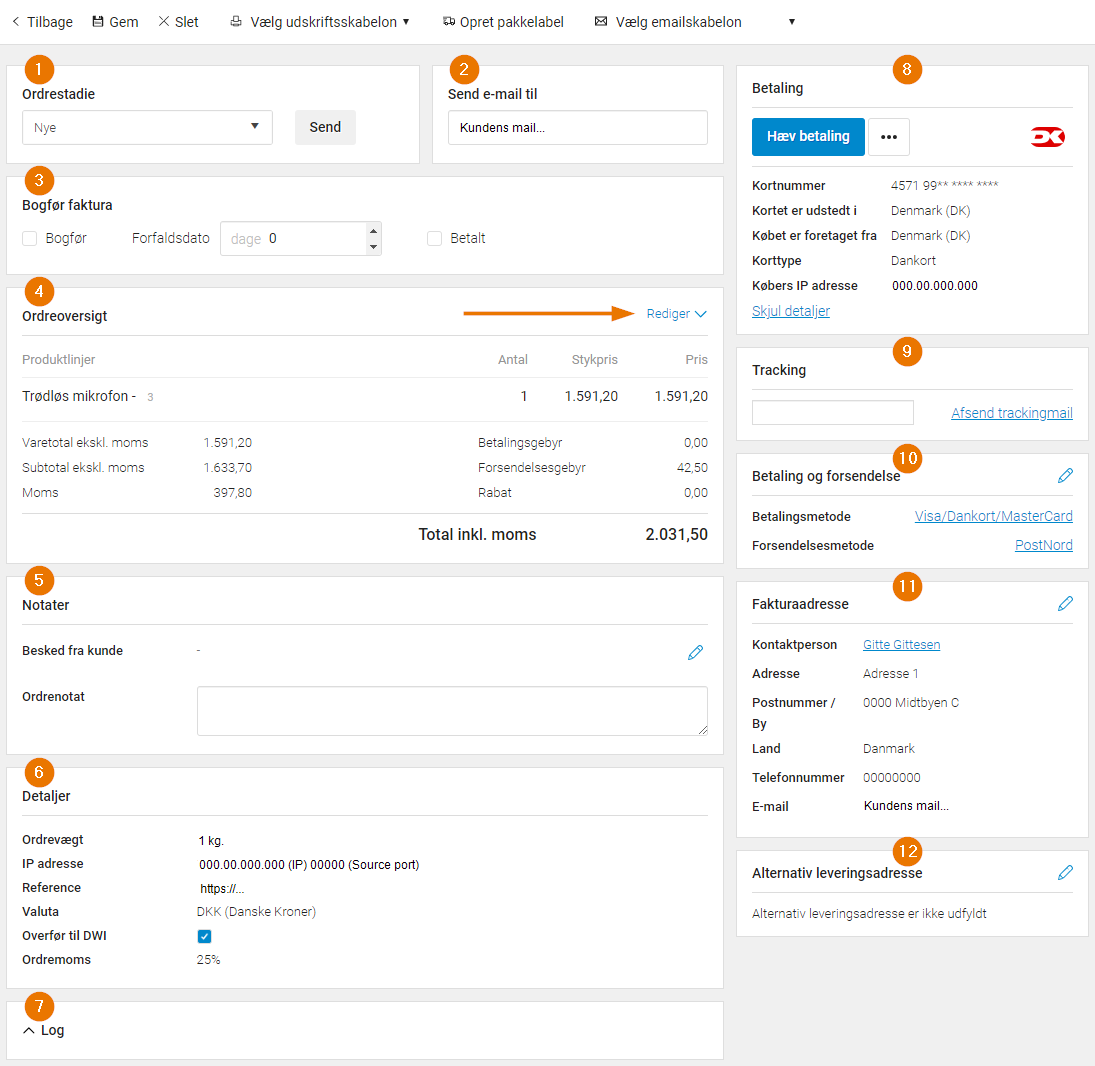
I topmenuen har du følgende muligheder:
- Gem: Gem ændringer foretaget på ordren
- Slet: Slet ordren
- Vælg udskriftskabelon: Skift udskriftsskabelon hvis du ønsker at printe ordren med en anden end standardskabelonen
- Opret pakkelabel: Eksporterer ordren til pakkelabel for den valgte forsendelsesmetode
Link til de forskellige fragt systemer:
Pacsoft specifikationer: klik her
GLS specifikationer: klik her
CONSIGNOR specifikationer: klik her - Vælg e-mailskabelon: Det er muligt at gensende en ordrebekræftelse til mailadressen i feltet “Send e-mail til“. Den valgte skabelon indikerer hvilken mail der udsendes.
I hovedsektionen finder du følgende afsnit:
- Ordrestadie: Skift ordrestadie med mulighed for at sende en status mail til kundens e-mailadresse, som specificeret i feltet Send e-mail til. Vises et brevikon ud for stadiet, betyder dette at det pågældende stadie har tilknyttet en e-mailskabelon. Hvis stadiet er valgt på ordren, er det derfor muligt at afsende en ordrestadie mail til kunden ved at klikke på Send. Læs mere om ordrestadier her
- Send e-mail til: Mail adressen I dette felt benyttes til ordrestadie mails (som beskrevet ovenfor).
- Bogfør faktura: Opretter faktura med forfaldsdato. Markér med flueben i Betalt når faktura er betalt (denne funktion er kun tilgængelig med faktura modul).
- Ordreoversigt: Her vises ordrelinjerne med momsberegning, fragt samt evt. gebyr og rabatter, svarende til oversigten som kunden modtager på sin ordrebekræftelse. Via menupunktet Rediger, er det muligt at tilføje produkter til ordren (tilføj ordrelinjer), samt at redigere ordrelinjer (rette antal og enhedspris), rabatter og gebyr. Bemærk: Er ordren bogført, vil man ikke længere kunne ændre i ordrelinjerne.
- Notater: Her vises evt. beskeder fra kunden til ordren. Det er ligeledes muligt at skrive et internt notat til ordren, vedr. levering, aftaler med kunden mv.
- Detaljer: Her vises bla. Kundens IP-adresse og source port. Reference beskriver hvorfra kunden er gået ind på shoppen, før ordren blev lagt. Overfør til DWI står for ”DanDomain Web Integration”, som dækker over en række integrationer, som kan integreres med shoppen via DWI.
- Log: I loggen kan du se en oversigt over handlinger på ordren. Dette benyttes til at danne et overblik over ordreforløbet.
- Betaling: Har shoppen tilknyttet betalingsmodul og betales en ordre med betalingskort vil detaljer om transaktionen forefindes her. Du kan hæve, del-hæve og afvise transaktioner via denne sektion. Du kan ligeledes kreditere eller del-kreditere et beløb, som allerede måtte være gennemført på kundens betalingskort hvis nødvendigt (kreditering vil først være synlig, når du har hævet eller del-hævet en transaktion). Hvis en transaktion fejler under forsøg på hævning eller del-hævning, markeres teksten med rødt i transaktionsoversigten. Log ind i dit betalingssystem for at få detaljerede oplysninger omkring evt. fejlede transaktioner.
- Tracking: Her indsættes tracking nummer på forsendelsen, dette sker enten automatisk, hvis shoppen er tilknyttet PostNord eller f.eks. GLS. Det er også muligt at indsætte tracking nummer og sende dette til kunden, hvis forsendelsen håndteres manuelt.
- Betaling og forsendelse: Her kan du se og ændre hvilke betalings- og forsendelsesmetoder ordren har tilknyttet. Hvis der f.eks. vælges en ny betalings- eller forsendelsesmetode, genberegnes evt. gebyrer automatisk.
- Fakturaadresse: Her er det muligt at rette kundens informationer (så længe ordren ikke er afsluttet) hvis f.eks. kunden har fået skrevet et forkert postnummer eller e-mail mv.
- Alternativ leveringsadresse: Har kunden angivet en alternativ leveringsadresse benyttes denne sektion. Her er det ligeledes muligt tilføje en alternativ leveringsadresse og at rette informationerne, så længe ordren ikke er afsluttet.

