Fjernsupport
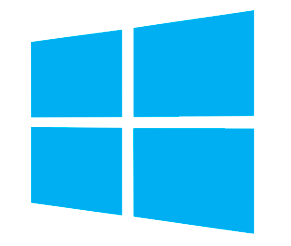 Windows |
 Mac OS X |
Ved afhjælpning af særlige problemstillinger samt ved hjælp til visse opsætninger kan det være en fordel at kunne arbejde direkte på den PC, der behøver førstehjælp. Gennem fjernsupport har vi mulighed for at yde denne service. Fjernsupporten foregår ved hjælp af det vores fjernsupport Værktøj ISL Online, hvorigennem vores medarbejder efter aftale med dig kan opnå adgang til din PC eller MAC og foretage sig de samme ting, som hvis han sad ved dit tastatur. Undervejs følger du naturligvis med i alt direkte på din egen skærm.

For at starte Programmet på MAC vil der idag, skulle lidt flere ting til at det kan køre så vi kan se med på skærmen.
Apple har indført en sikkerhedsmekanisme som kræver, at der gives særlig adgang til fjernbetjeningsprogrammer som ISL Online.
Du skal være administrator på din MAC før du kan åbne for system adgangen.
– Og kunne koden til den bruger du er logget på med på din MAC
På vores fjernsupport side du skulle indtaste en sessions kode.
– Indtast den kode du får via vores support, så vi kan forbinde til din enhed.
– Tryk på Deltag knappen.
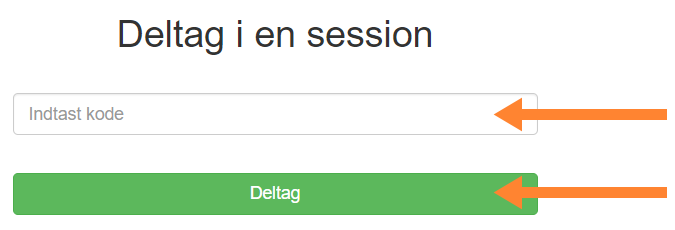
Din Mac vil nu hente programmet ned, gå til downloads (oppe til højre i Safari eller Chrome) og åbn den hentende fil.
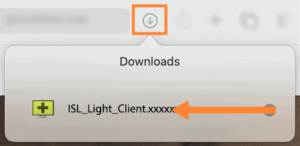
Når den er åbnet vil kan du starte selve programmet.
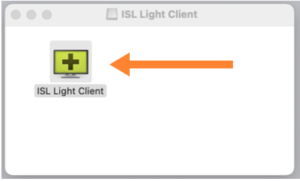
Når programmet er startet skulle du blive mødt med dette billede.
(Kommer nedenstående godkendelse ikke frem, Gå da til “Systemindstillinger” (Tandhjulet), og ude til venstre -> “Anonymitet & Sikkerhed” -> “Skærmoptagelse”)
– Nu vil du skulle Tryk på “Åbn Systemindstillinger”
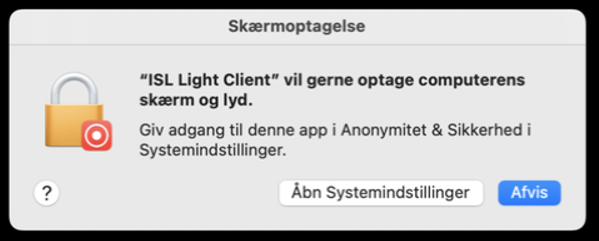
Så vil godkendelse til skærmoptagelse komme frem.
– Tryk på knappen ud for ISL Light Client, for at godkende programmet
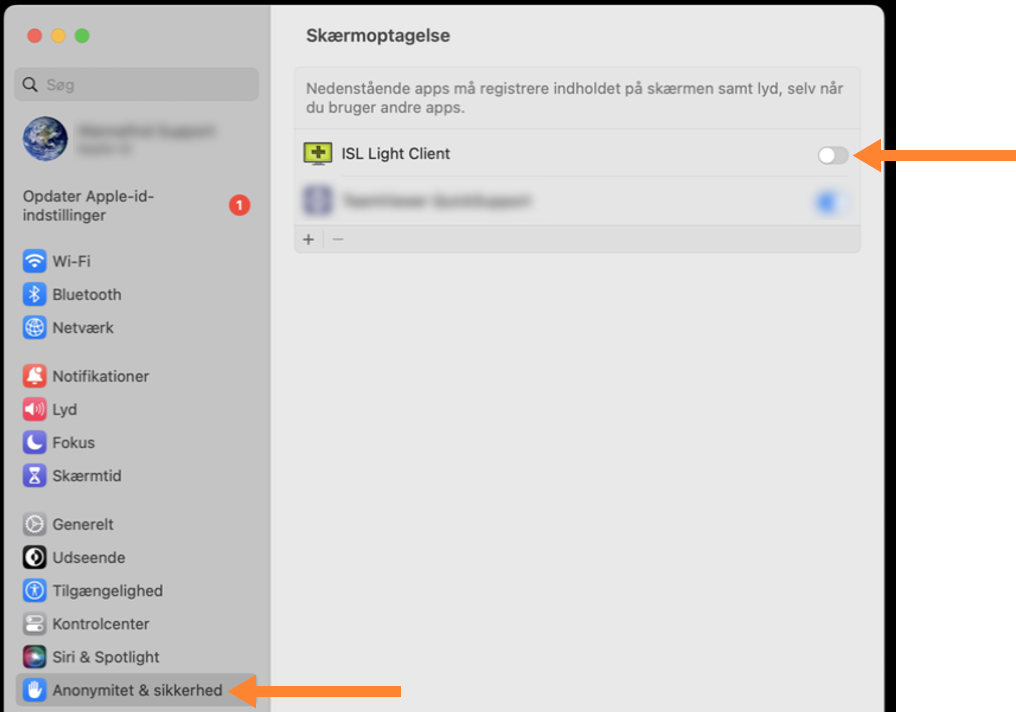
– Nu vil du skulle taste koden til din MAC bruger (den samme du bruger når du åbner maskinen)
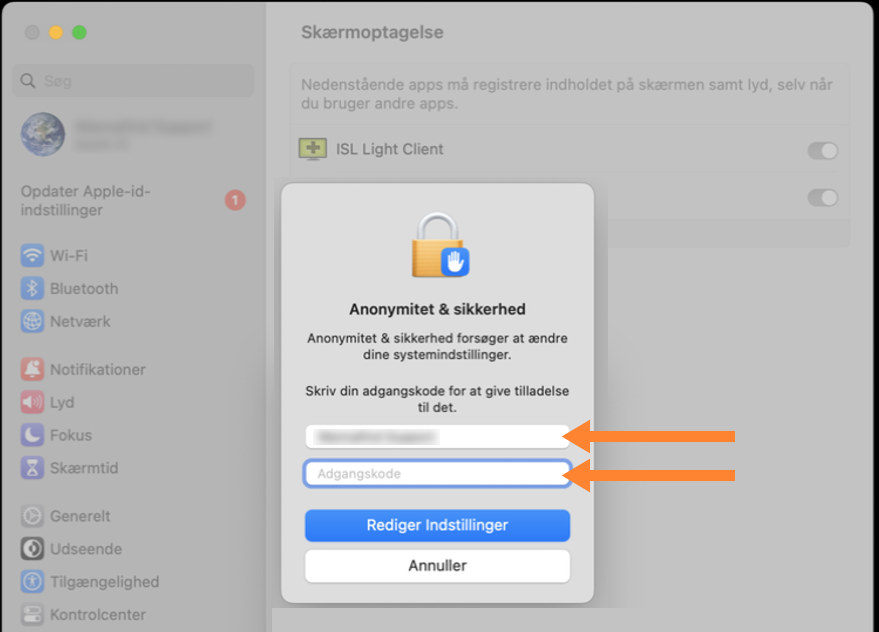
Nu vil du skulle godkende fjernsupport ISL Light Client adgangen til at kunne hjælpe med at klikke og taste også.
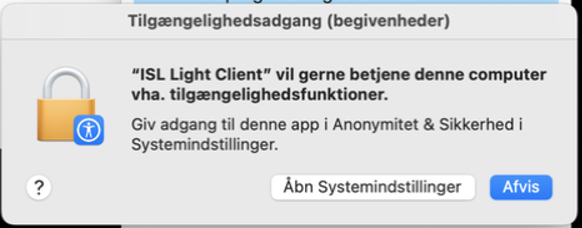
Nu under Tilgængelighed, igen her skal ISL Light Client, godkendes.
– Igen tryk på den lille knap ud for programmet for at godkende det.
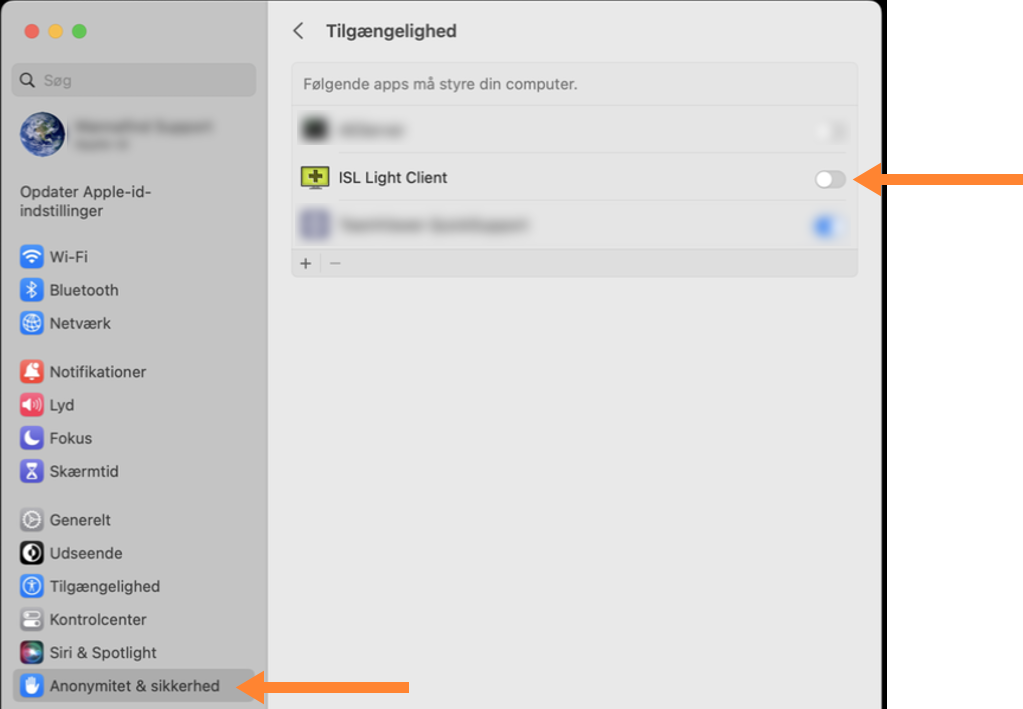
Når dette er gjort, skulle det være godkendt, så nu skulle programmet virke og vi kan se med på din enhed.
Ved endt fjernsupport, så kan du blot lukke programmet, vi kan ikke se med længere.
