PayPal (modul)
Generelt
Med PayPal kan slutkunder med en PayPal konto betale via denne, uden brug af kreditkort. Alle kreditkort informationer er nemlig allerede oprettet på slutkundens PayPal konto. Det eneste slutkunden skal, er at indtaste sin mailadresse og password til PayPal kontoen, for at betale.
Der vil også være mulighed for kunder uden en PayPal konto, at betale med deres VISA eller MasterCard kort direkte til din PayPal konto.
PayPal er et tilkøbsmodul til DanDomain webshop, og foruden selve modulet kræves der en aftale mellem shopejer og PayPal.
Opsætning
Opsætning af PayPal som betalingsmetode sker via oprettelse af selve betalingsmetoden i shoppen, samt en enkelt simpel indstilling på shopejerens PayPal konto (Det er i denne forbindelse vigtigt at læse informationen HER)
Opsætning i shoppen
- Opret en ny betalingsmetode via Indstillinger –> Betaling, og ikonet

- Tast oplysninger for betalingsmetoden, såsom navn, notat, betalingsgebyrer mm. (Læs evt. mere om den generelle opsætning af betalingsmetoder HER)
- I feltet (Drop-down boksen) Vælg betalingsløsning vælges PayPal (Bemærk at denne mulighed kun fremkommer, hvis modulet PayPal er tilkøbt til din webshop)
- I feltet Forretningsnummer, som fremkommer efter valget af PayPal som betalingsløsning, tastes det bruger-id man er blevet tildelt hos PayPal, se mere længere nede på siden.
- Tilknyt leveringslandene, som betalingsmetoden skal gælde for.
Opsætning på PayPal konto
- Log ind på din PayPal konto
- Vælg tandhjulet øverst og derefter “Kontoindstillinger”
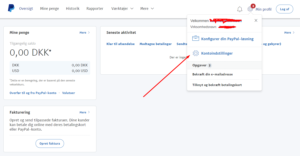
- Vælg “Mine salgsværktøjer”
- Vælg “Opdater” ud for punktet “Indstillinger for websted”
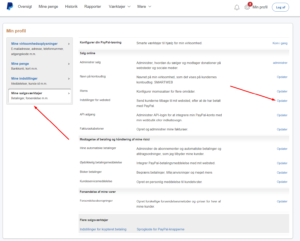
- Marker “Automatisk retur” som “Til”
- Tast din shop-adresse i feltet Retur-URL
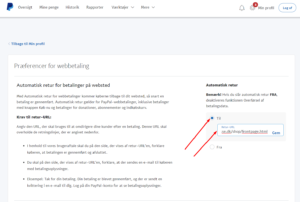
- Afslut ved at trykke “Gem” til højre for feltet
Opsæt PayPal forretningsnummer:
- Tryk på tandhjulet
- Vælg “Mine virksomhedsoplysninger”
- Kopier Forhandlerkonto-id
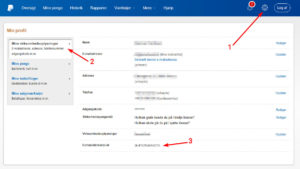
- Indsæt PayPal forhandlerkonto-ID i forretningsnummer feltet
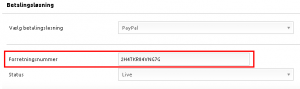
BEMÆRK: Vigtig information
- Automatisk retur sættes til On/Til hos PayPal, som beskrevet i opsætningsafsnittet herover. Gøres dette ikke, vil kunden efter endt betaling hos PayPal ikke blive sendt tilbage til shoppen. Hermed modtager kunden heller ikke nogen ordrebekræftelse, og ordren vil i shoppens administration stå markeret som “Ikke gennemført”, selv om den i realiteten er.
- Ordrer kan også markeres som “Ikke gennemført” hvis kunden har været for utålmodig, eller for hurtig, og selv manuelt har lukket PayPal vinduet ned efter endt betaling, og inden PayPal har nået at sende kunden tilbage til shoppen. Dette kan desværre ikke undgås, grundet måden PayPal er opbygget på.
- Hvis man bruger salgsrabatter i shoppen, vil disse i shoppen fremstå som separate varelinjer. Dette er IKKE tilfældet når ordren sendes over til PayPal. PayPal kan nemlig ikke håndtere varelinjer med negative beløb. Derfor vil eventuelle salgsrabatter simpelthen fratrækkes det totale varebeløb, så total beløbet i kurven hos PayPal stadig passer.
- Forsendelses og betalingsgebyr må ikke tilsammen give et negativt beløb (kunne være tilfældet hvis man for eksempel tilknytter et negativt betalingsgebyr). Dette kan PayPal nemlig ikke håndtere, og eventuelle rabatter opnået på denne måde vil derfor ikke virke.
- Så længe der ikke er salgsrabatter på ordren, overføres hver enkelt varelinje til PayPal’s betalingsoversigt. Er der derimod nogen form for rabatter, lægger PayPal alle varelinjer sammen, fratrækker eventuelle salgsrabatter, og laver en enkelt “varelinje” kaldet Cart (Engelsk for Kurv). Endvidere lægges forsendelsesgebyr og betalingsgebyr sammen under ét, og kaldes “Shipping & Handling”:
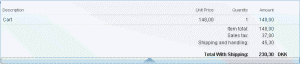
Medsendelse af sprogparameter
Det er muligt at medsende et sprogparameter til betalingssiden hos PayPal. Dette betyder at hvis man kommer fra en shop “på tysk”, kan man også få vist PayPal betalingssiden på tysk. Følgende parametre kan medsendes:
AU = Australsk
CN = Kinesisk
EN = Engelsk
FR = Fransk
DE = Tysk
IT = Italiensk
JP = Japansk
ES = Spansk
Opsætningen klares ved at klikke ind under Indstillinger –> Site. Vælg her “rediger” på det sprog parameteren ønskes tilknyttet. i feltet “ISO” indtastes nu forkortelsen for sproget. Eksemplet herunder viser parameteret indtastet for valg af tysk:


