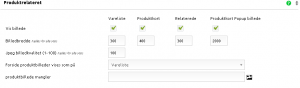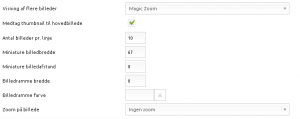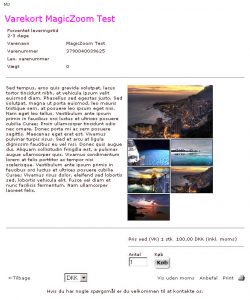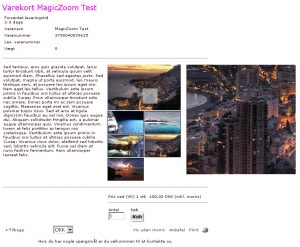Produktrelateret
- Generelt
- Indstillinger for Magic Zoom
- Eksempel på visning af flere medier med zoom
- Avancerede indstillinger for Magic Zoom
Indstillingerne der vises her, bestemmes af indstillingen Visning af flere billeder som vist her:
| Felt | Beskrivelse |
| Vis billede | Her bestemmes hvor produktbilleder skal vises. |
| Billedbredde | Bruges shoppens upload funktion, skaleres billederne efter denne bredde, hvis Autoskaler er markeret. |
| Jpeg billedkvalitet (1-100) | Angiver billedkvalitet i % i forhold til originalbilledet. Lavere værdi giver mindre filstørrelser, men også evt. synlige forringelser til følge. En passende værdi er typisk 75-80%
Det anbefales at sætte denne til 100 og evt. at mindske et billeds størrelse i et eksternt billedbehandlingsprogram. |
| Forside produktbilleder vises som på | Angiver billedstørrelse, ved visning af produktbilleder på forsiden. Størrelses fra det her valgte bruges altså til produktbilleder på forsiden. |
| Produktbillede mangler | Her kan angives et standard billede, der vises på varer som ikke har et eget billede tilknyttet. |
| Felt | Beskrivelse |
| Visning af flere billeder | Her kan der vælges mellem to forskellige visningsmetoder for flere billeder tilknyttet et varekort. Vælg mellem Magic Zoom, eller den gamle metode “Flere medier standard”
Bemærk: Valg af Magic Zoom indebærer at billedbeskyttelsesfunktion ikke længere virker på varekort. |
| Medtag thumbnail til hovedbillede | Bestemmer om det billede der er tilknyttet varen, og som f.eks. vises på varelisten, skal medtages på varekortet som “lille billede” når der findes flere medier til produktet. |
| Antal billeder pr. linje | Angiver hvor mange miniature billeder der skal vises ved siden af hinanden pr. række, under hovedbilledet. |
| Miniature billedbredde | Angiver brede for miniaturebilleder. |
| Miniature billedafstand | Angiver en afstand (margin) omkring/mellem hvert enkelt af miniature billederne. |
| Billedramme bredde | Angiver bredden på en valgfri ramme omkring alle billeder på varekortet. Tastes der 0, får man ingen ramme. |
| Billedramme farve | Angiver farven på rammen beskrevet herover. |
| Zoom på billede | Når man holder musen over hovedbilledet på varekortet, kan der vises et forstørret udsnit af billedet. Indstillingen her angiver på hvilken side af hovedbilledet det zoomede udsnit vises. |
Eksempel på visning af flere medier med zoom
Hvis musen ikke holdes over vises der ikke noget forstørret udsnit:
Så snart man fører musen over billedet, vises et forstørret udsnit, og klikker man på billedet, vises det fulde billede i en popup:
Avancerede indstillinger for Magic Zoom:
BEMÆRK: Følgende er IKKE supporteret af DanDomain
Når man benytter funktionen Magic Zoom, er der en række indstillinger man kan styre ud over dem der gives adgang til i shoppens opsætning. Alle indstillinger, og yderligere parametre er beskrevet her:
http://www.magictoolbox.com/magiczoomplus_integration/
Det er vigtigt at bemærke at hvis man går i gang med at tilføje ekstra parametre, så SKAL alle parametre shoppen selv sætter også defineres igen. Parametrene shoppen sætter er følgende:
<script type="text/javascript">
MagicZoomPlus.options =
{
'zoom-position':'right',
'expand-effect':'linear',
'background-opacity':'0',
'expand-speed':'200',
'expand-speed':'200',
'disable-expand':false,
'disable-zoom':false,
'thumb-change':'click',
'buttons-display':'close'
}
</script>
Yderligere kan tilføjes, men de ovenstående er altså minimum der skal sættes. Det anbefales at indsætte scriptet på varekortets kodefelt, da koden ellers vil loades unødigt på alle andre sider også.
Ønskes der mulighed for at højreklikke på billeder med MagicZoom, kan man tilføje ‘right-click’ : ‘expanded’, eller ‘right-click’ : ‘true’, til koden. ‘Expanded’ muligheden tillader at der kan højreklikkes på billedet når det ses i stort format, hvorimod ‘true’ funktionen tillader at der altid kan højreklikkes på det.