Apple Pay og Google Pay
I denne artikel viser vi hvordan du opsætter Apple Pay og Google Pay i din Dandomain Classic webshop.
Først skal du logge ind i din OnPay betalingsgateway på manage.onpay.io:
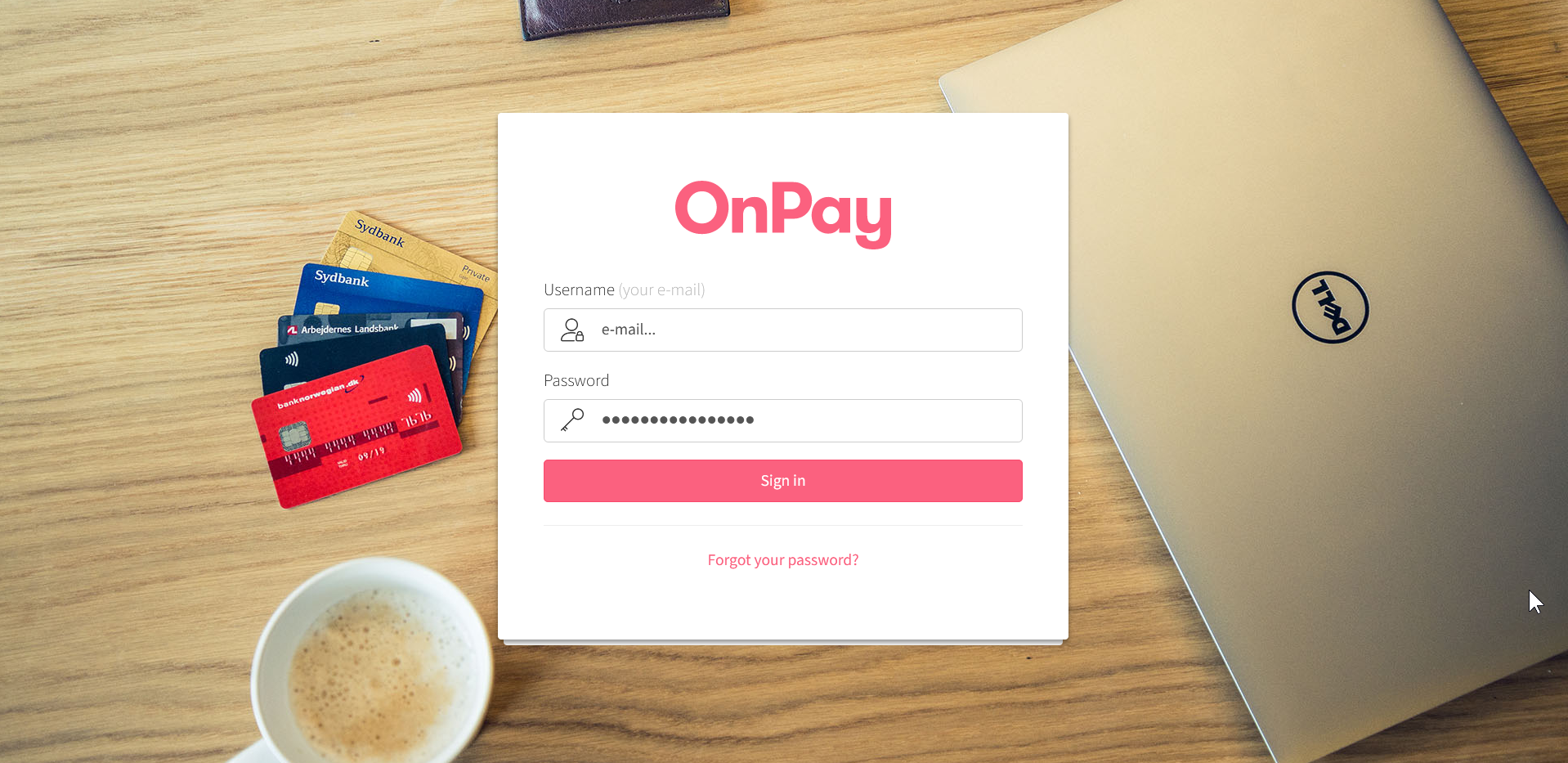
Bemærk: Hvis det er første gang du logger ind i OnPay skal du anmode om en adgangskode via linket “Forgot your password?”, som vist på billedet herover.
Gå til Indstillinger > Wallets:
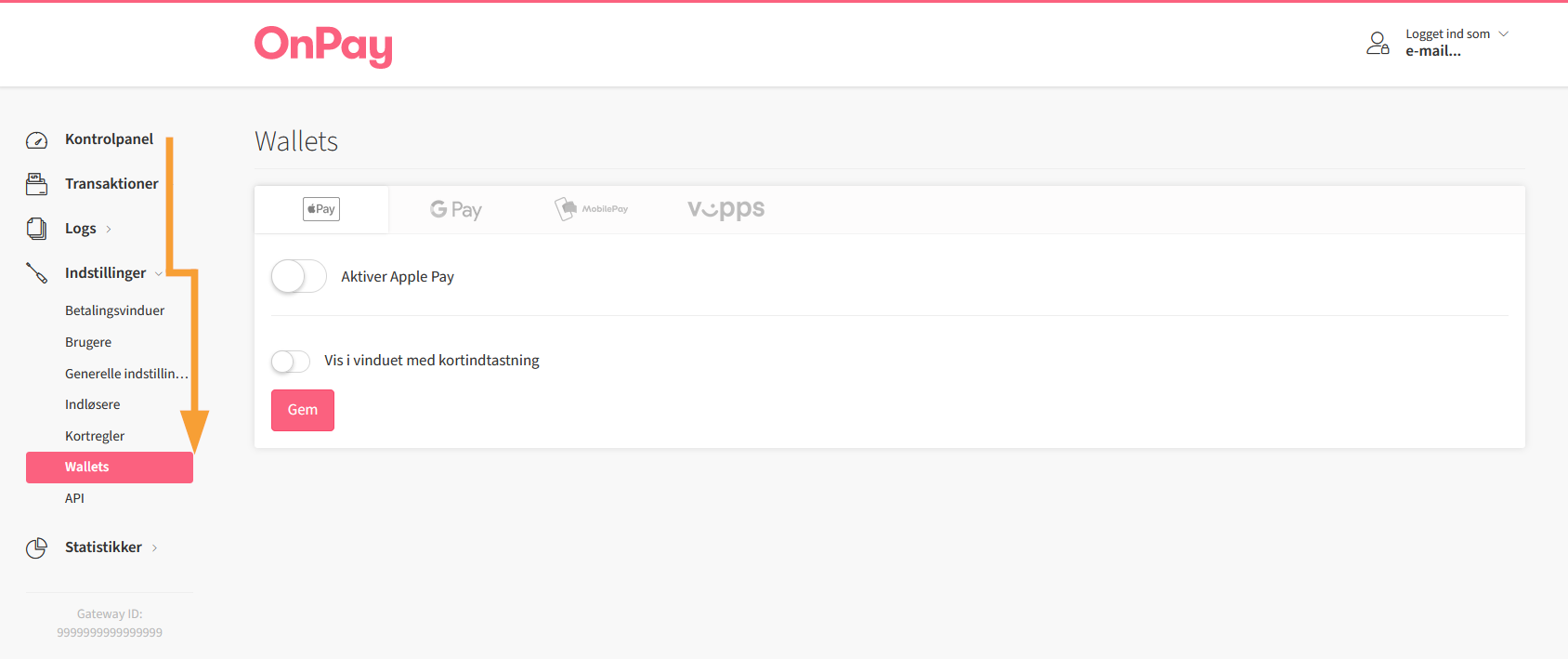
Aktivér Apple Pay og/eller Google Pay under fanebladene “Apple Pay” og “GPay“:
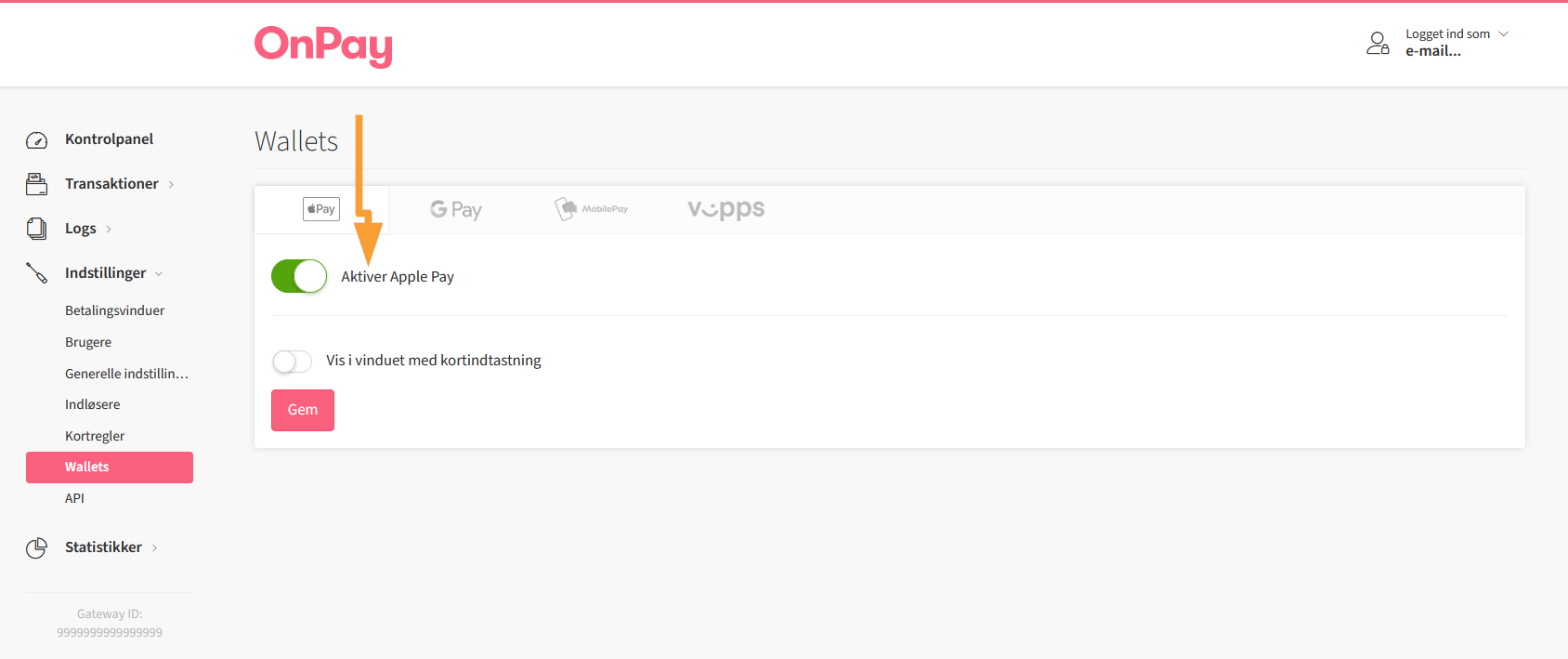
Ønskes mulighed for at vælge denne betalingsmetode ved indtastning af kortoplysninger, aktiveres “Vis i vinduet med kortindtastning“.
Gem dine ændringer:
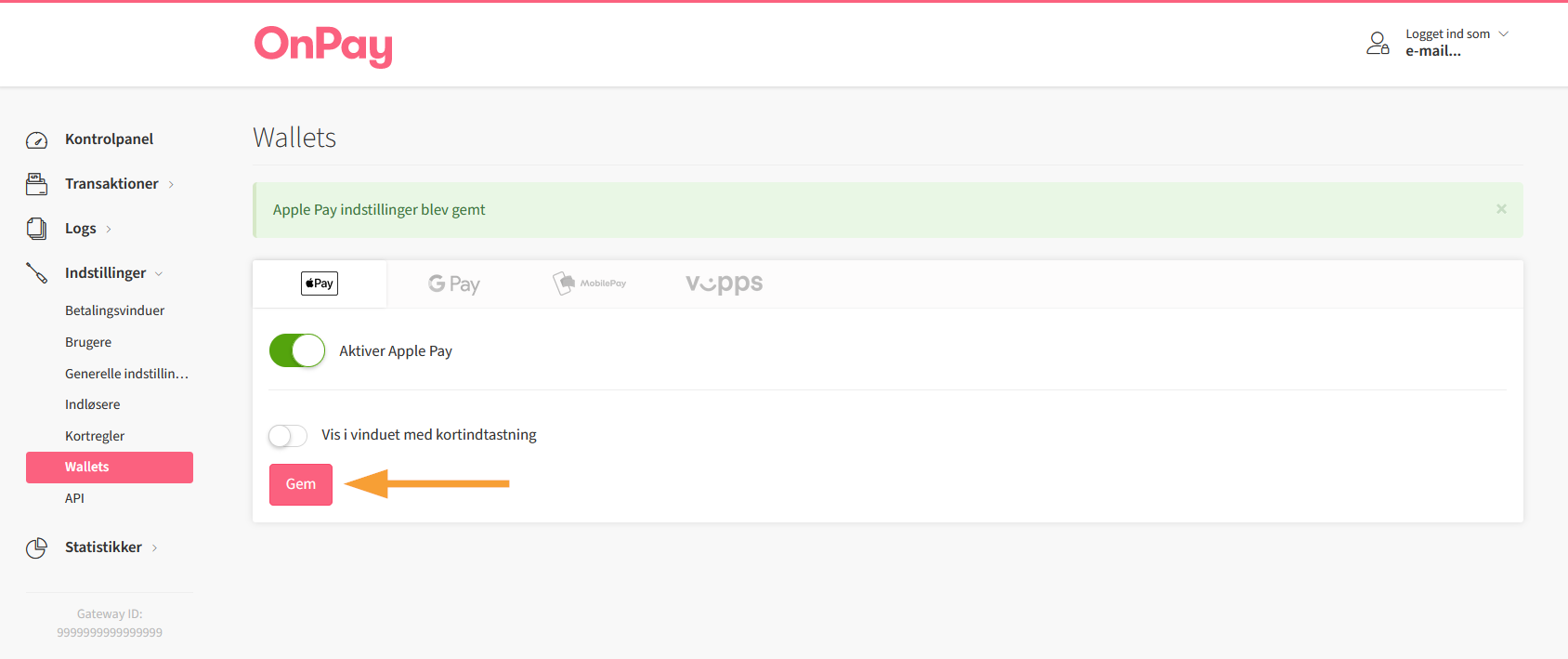
Herefter skal du logge ind i din Classic webshop og gå til Indstillinger > Betaling.
Klik på “+ Tilføj” for at tilføje en ny betalingsmetode. Indtast navnet på betalingsmetoden (f.eks. “ApplePay”) i feltet “Betalingsmetode navn” og udfyld evt. andre felter under “Betalingsmetode” boksen.
Under Betalingsløsning skal du i dropdown menuen “Vælg betalingsløsning” vælge “OnPay betalingsvindue V3“:
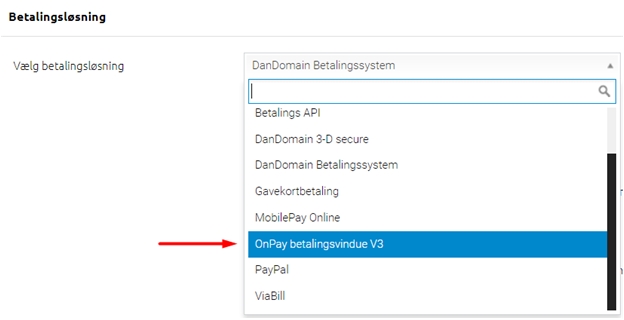
Nu skal du bruge dit Gateway ID fra OnPay. Du finder dette under venstremenuen, når du er logget ind i OnPay (log ind på manage.onpay.io):
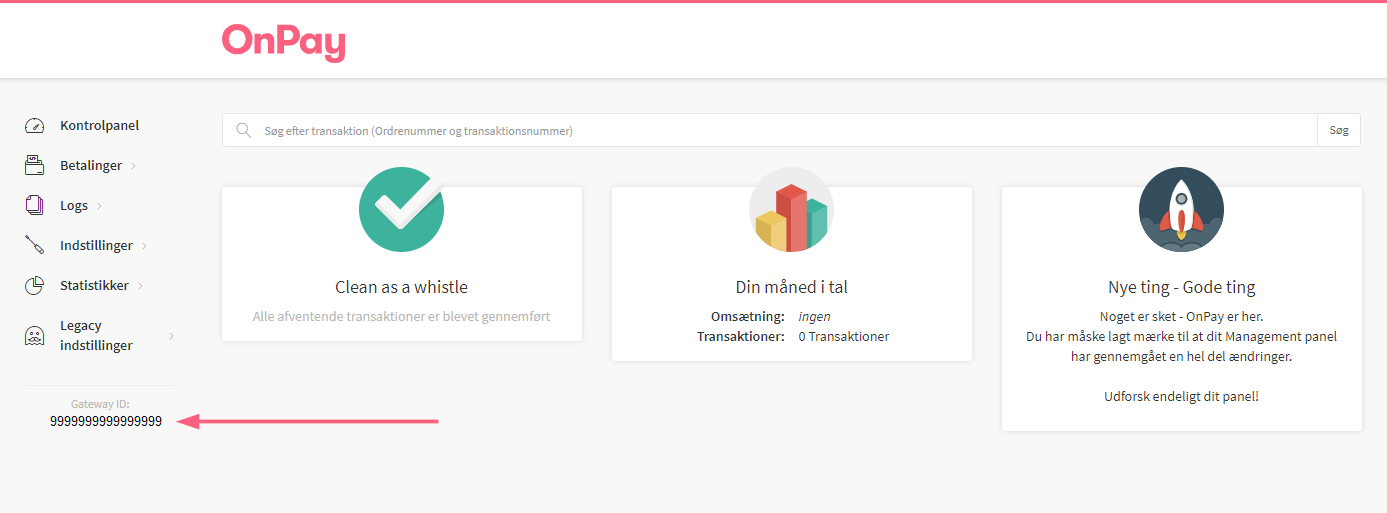
Tilbage i shoppens administration under “Gateway ID“, skal du indsætte ID’et fra OnPay, hvormed shoppen kan hente en sikkerhedsnøgle der benyttes til at godkende forbindelsen med OnPay.
Klik derefter på linket under Gateway ID’et, for at hente en ny sikkerhedsnøgle (hvis du ikke allerede er logget ind i OnPay vil du blive bedt om at gøre dette):
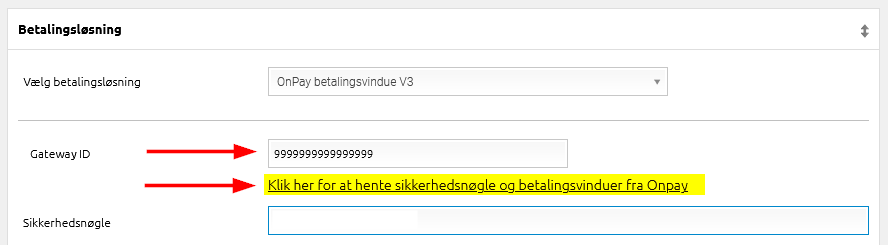
TIP: Det er også muligt at finde sikkerhedsnøglen direkte i OnPay under Indstillinger > Betalingsvindue.
Dette åbner et popup vindue hvor du skal bruge det login du normalt bruger til OnPay (når du logger ind på manage.onpay.io). Kan du ikke se linket er det fordi du i forvejen er forbundet med OnPay, og du kan derfor nøjes med at fjerne den gamle sikkerhedsnøgle.
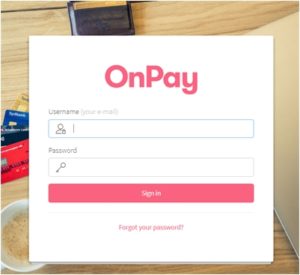
Efter vellykket login vil vinduet bede dig om at godkende adgangen. Klik på knappen “Approve access“:
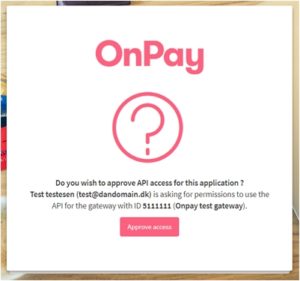
Den nye sikkerhedsnøgle vil nu være indsat i shoppens administration:

Klik herefter “Gem” for at gemme dine ændringer.
Gå nu til “Betalings metode” og vælg enten “Apple-Pay” eller “Google-Pay“:
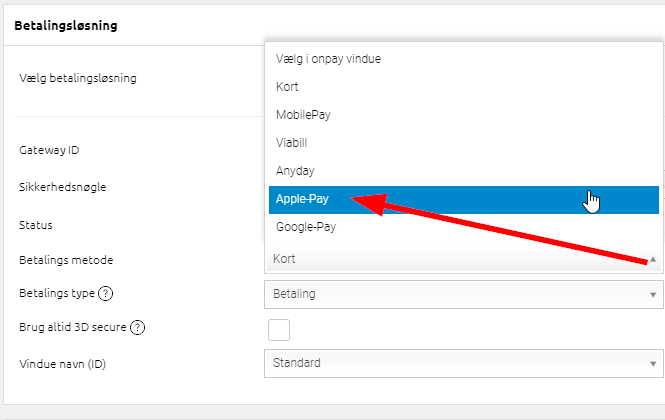
Tilknyt leveringslande: For at betalingsmetoden aktiveres på din shop, er det vigtigt at sætte de ønskede leveringslande nederst på siden:
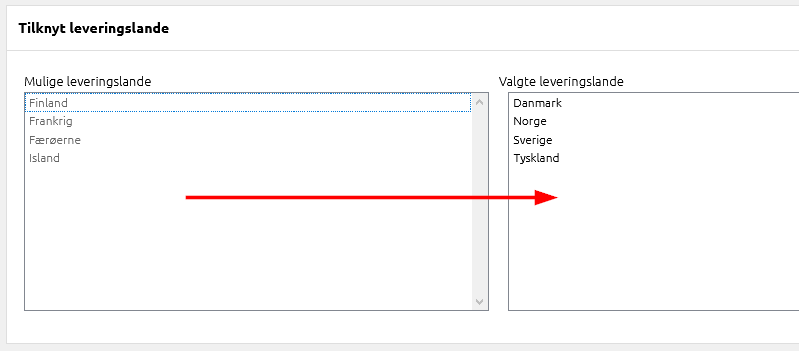
Dobbeltklik med musen på de enkelte lande, for at flytte dem frem og tilbage imellem de to felter.
Klik på “Gem” for at færdiggøre opsætningen.
Ønsker man både at opsætte Apple Pay og Google Pay køres guiden igennem to gange, med henholdsvis Apple Pay og Google Pay. Man ender således ud med to nye selvstændige betalingsmetoder.
Opsætningen er nu udført.
Vigtigt: Husk at gennemføre en prøveordre med de nye betalingsmetoder, så du er sikker på at opsætningen fungerer efter hensigten.
Derudover er det vigtigt at vide at Apple Pay og Google Pay kun vil være synlig i browsere der understøtter denne funktionalitet. Vi viser derfor udelukkende Apple Pay/Google Pay på shoppen, hvis det pågældende besøg opfylder disse krav, på trods af indstillingerne i shoppens administration.
Bemærk desuden at Apple Pay/Google Pay er afhængig af de korttyper du har på din indløsningsaftale. Du skal derfor sikre dig at din indløsningsaftale omfatter de mest benyttede korttyper. Apple Pay/Google Pay omfatter normalt transaktionsgebyr (ligesom en kortbetaling) og tæller som en normal transaktion i OnPay.
Har du spørgsmål til opsætningen, så henvend dig endeligt til DanDomain support, så hjælper vi dig i mål.

