Windows 10 Mail: Opsætning af IMAP
1 – Åben programmet “Mail” i startmenuen.
2 – Klik på “Tilføj konto” og vælg “Avanceret installation”
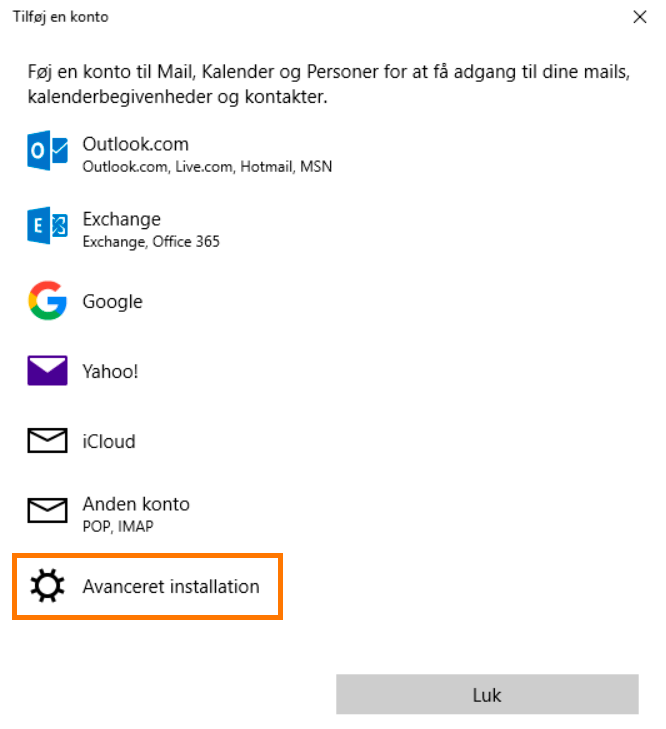
3 – Indtast dine oplysninger
E-mail adresse – Skriv din e-mail adresse
Brugernavn – Indtast hele din e-mail
Password – Skriv adgangskoden til din e-mail konto.
Kontonavn – Angiv et navn til kontoen
Send dine meddelelser ved hjælp af dette navn – Skriv dit navn
Server til indgående mail – Indtast www.webexchange.nu
Kontotype – Vælg “IMAP”
Udgående (SMTP) mailserver – Indtast smtp.webexchange.nu:587
- Sæt flueben i “Udgående mail kræver godkendelse” og “Brug samme navn til at sende mail“
- Fjern fluebenet i Kræv SSL for indgående mail “Kræver SSL“
- Flueben skal være slået TIL Kræv SSL for Udgående mail

4 – Klik på “Log på“
Din e-mail konto er nu opsat og klar til brug.
