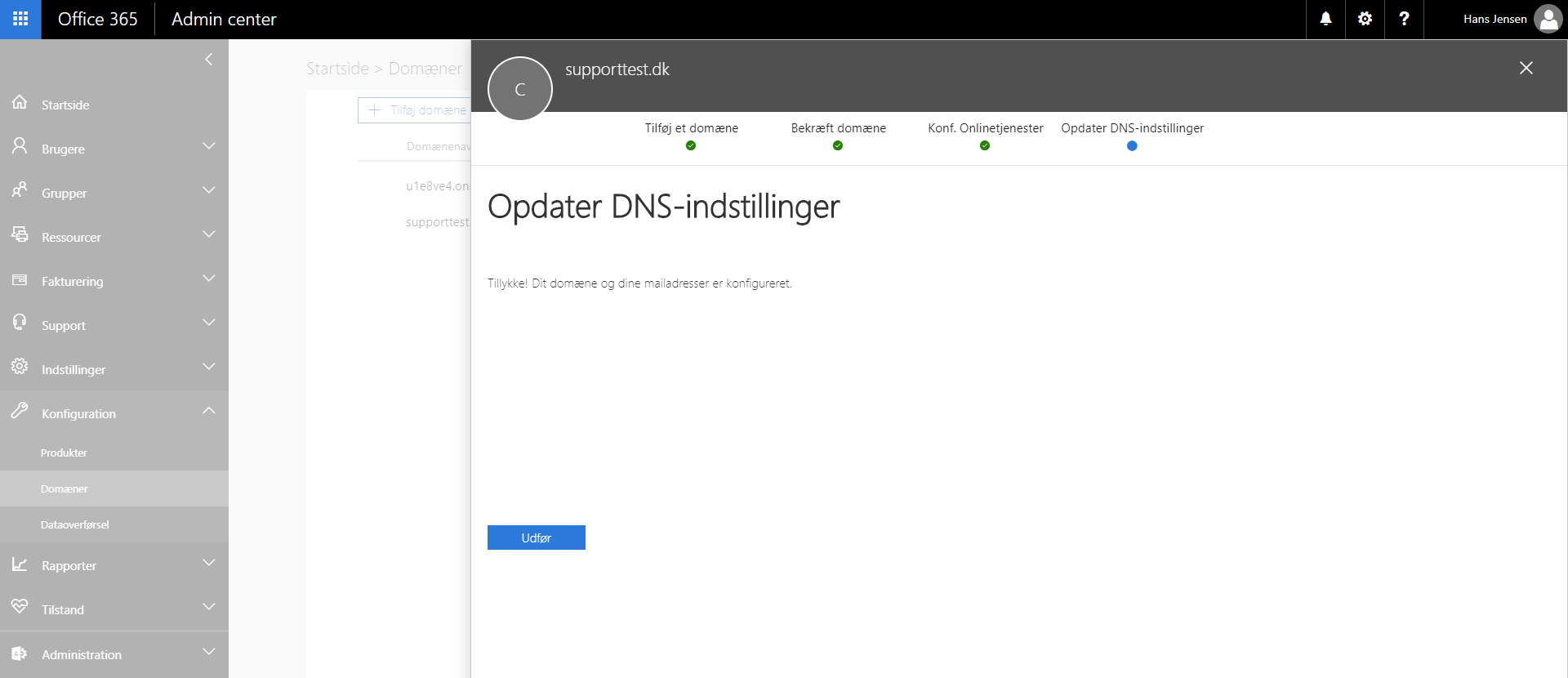Opsæt domæne til Office 365
For at kunne benytte sit domæne sammen med Microsoft Office 365 løsningen, skal det bekræftes over for Microsoft, at du er ejer af domænet.
Og der er to muligheder det kan gøres via vores kundecenter, eller manuelt via Microsoft Office portalen
Hvis dit domæne ligger ved DanDomain
Hvis Det er bestilt hos os (Domæne og Microsoft Office365 løsning), skulle vores kundecenter forsøge at oprette det hele for dig. Men ønsker du at tilføje et domæne mere eller tjekke dit domænes tilknytning til din løsning kan du finde det her.
1. Hvis du logger ind her https://kundecenter.dandomain.dk
2. Når du er logget ind i kundecentret finde du jeres Microsoft Office 365 løsning i din oversigt
– Tryk på domænet til løsningen eller på “Gå til produkt” knappen

3. Nu er du inde på dit Microsoft Office 365 produkt skal du ind i vores 365 panel.
– Tryk på “Microsoft 365 Kontrolpanel”

4. Inden du kommer ind til selve løsningen så har Microsoft har indført et system for administratorrettigheder, der hedder GDAP. Det nye system giver dig mere kontrol over, hvilke rettigheder vi, som din samarbejdspartner, har adgang til, og dette skal godkendes før at alle funktionerne i panelet virker fuldt ud.
– Først vil du skulle godkende rettigheder
Bemærk, at det kun er din administrator bruger, der har mulighed for at godkende rettigheder. og login til din administrator vil være ude til højre
Når du trykker på Godkend rettigheder, vil du få et ny vindue fra Microsoft hvor du skal logge ind, og derefter godkende os som partner på løsningen.
Vær opmærksom på, at der kan gå et par minutter før, at ændringerne træder i kraft.

5. Når du er inde i dit Office 365 Kontrol panel finder du “Domæneopsætning” i toppen.
– Derefter kan du se i din oversigt om det ønskede domæne allerede står til det primære domæne, eller om du har flere domæne tilknyttet.
Hvis du ønsker at tilføje et domæne mere så kan gøre følgende :
– Tast det nye domæne navn neden under (2) , og ikke et domæne med Æ/Ø/Å da det ikke fungere som maildomæne.
– Tryk på “Tilføj domæne”, hvis domænet er registeret ved os vil vores system automatisk tilføje domænet til oversigten og validere domænet.
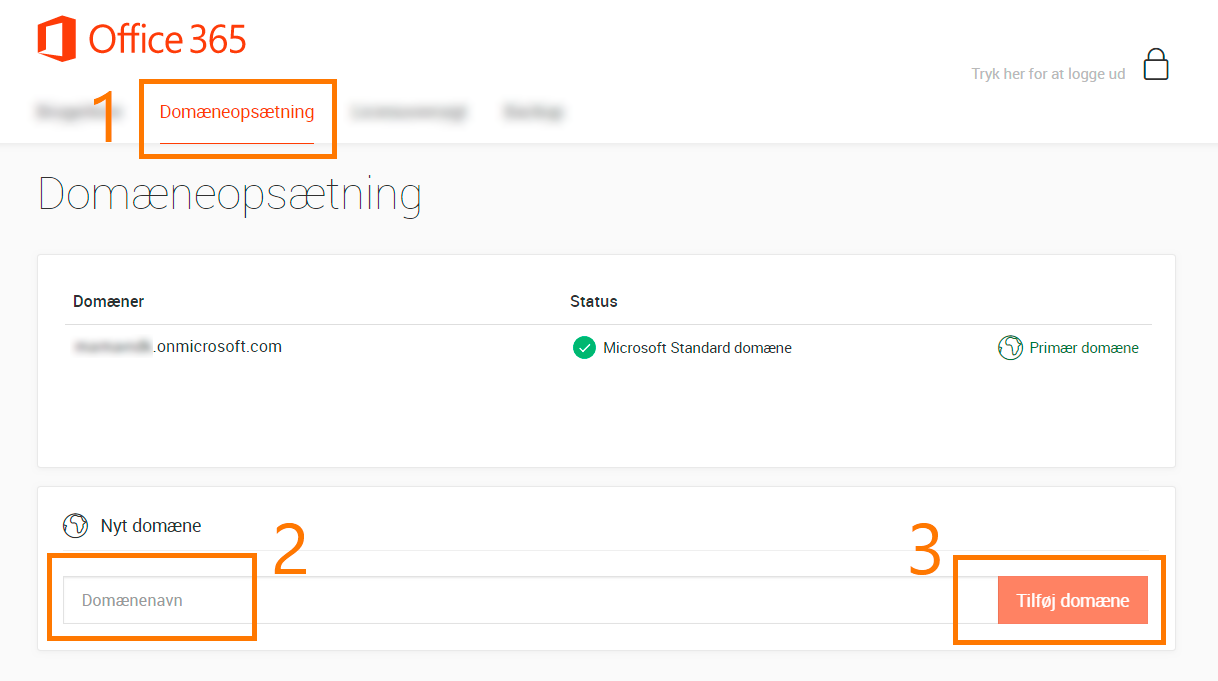
Hvis det er et domæne mere der skal tilføjes så skal du følge guiden herunder til manuel tilføjelse af domæne
Manuel tilføjelse af domæne
- Log ind på https://portal.office.com med din administrator bruger
(Loginoplysningerne kan findes i kundecenteret, som beskrevet i Kom i gang med Office 365) - Tryk på “Administrations” ikonet, for at komme ind i din Microsoft 365 Administration.
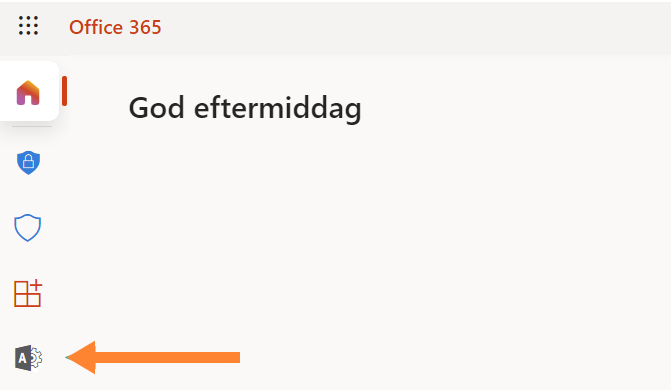
- Tryk på “Konfiguration” og derefter “Domæner“, og du vil så have en oversigt hvor dit domæne du har tilføjet ved os fremgår.
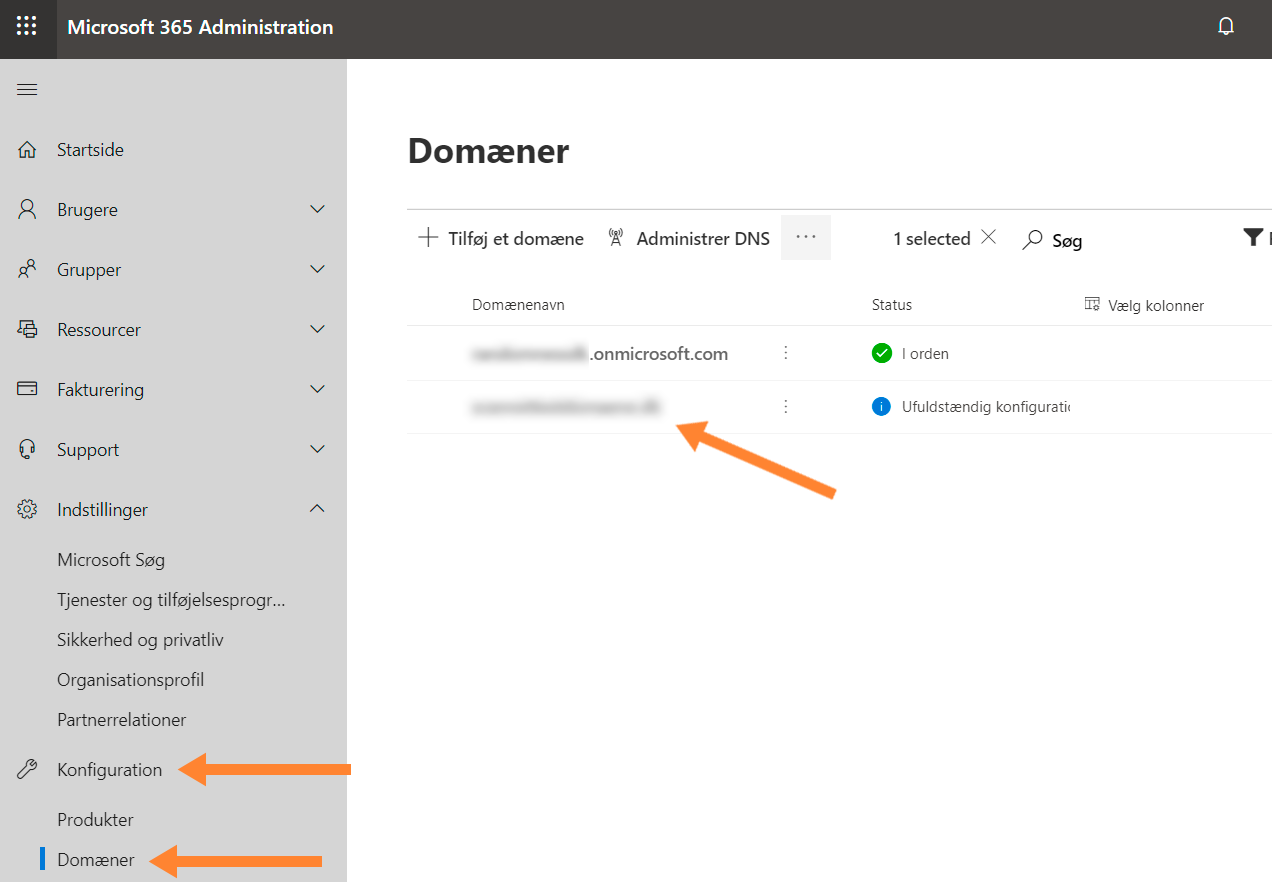
- Tryk på dit domæne, og ud for domænet, vil der stå “Ufuldstændig Konfiguration”
ude til højre vil der komme boks frem hvor du kan trykke på “Start konfiguration”

- Tryk “Bekræft“, når domænet er tilføjet som en del af bestillingen da løsningen blev bestilt.
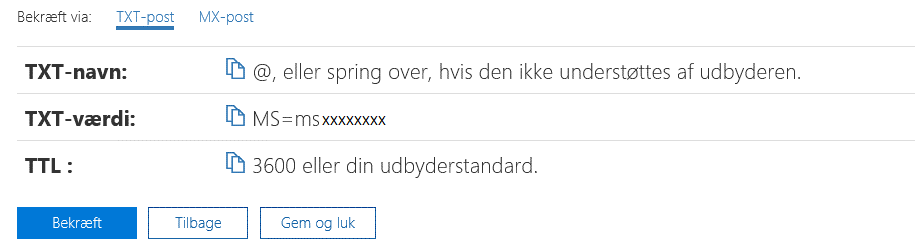
- Hvis følgende skærmbillede vises, marker jeg administrerer mine egne DNS-poster og tryk “Næste”

- Tryk “Udfør”
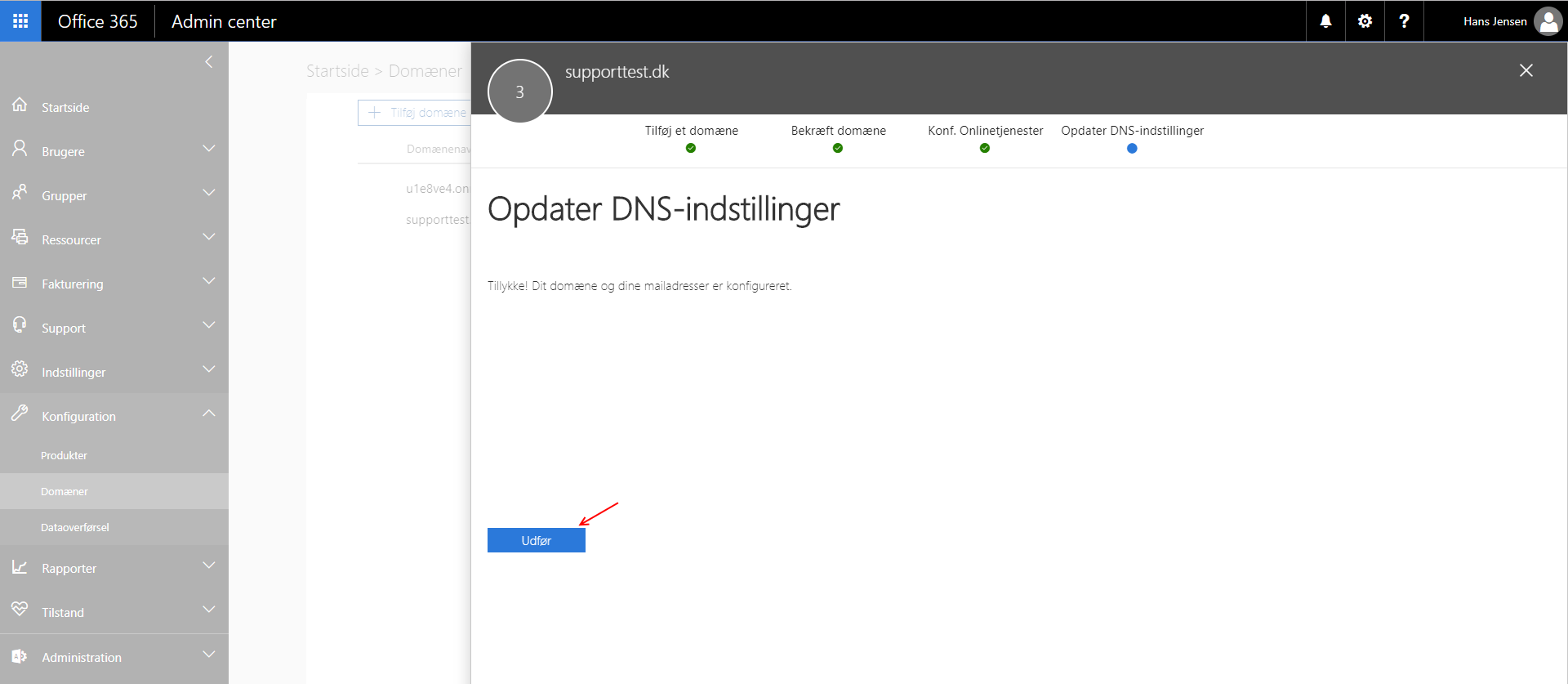
- Domænet er nu opsat.
Ud for domænet vil der stå “Konfiguration er fuldført”
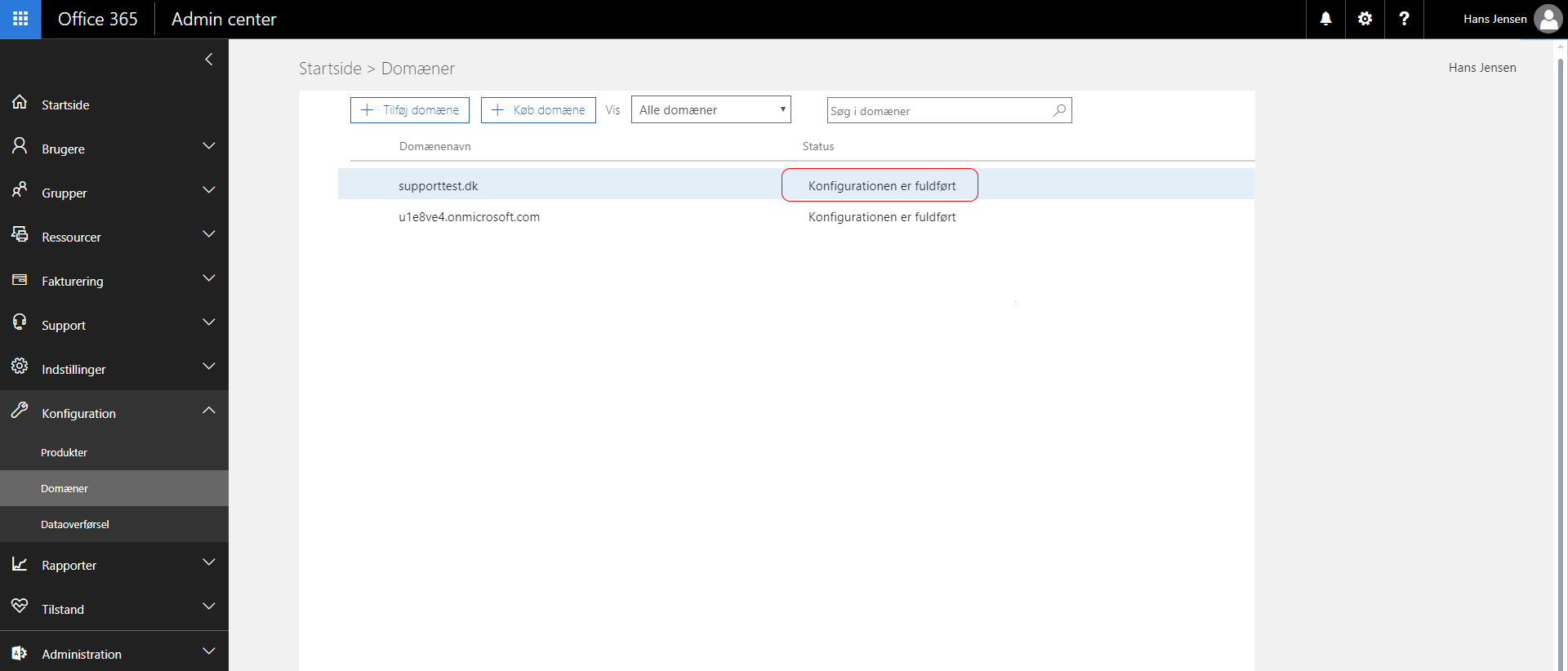
Domæne ligger ved en anden udbyder
- Log ind på Office 365 administrationen – https://portal.office.com Med din office 365 admin bruger ellers vil du ikke have de rigtige rettigheder når du er logget ind på office portalen.
- Tryk på Administration’s ikonet, for at komme til dit Microsoft office 365 Administration.
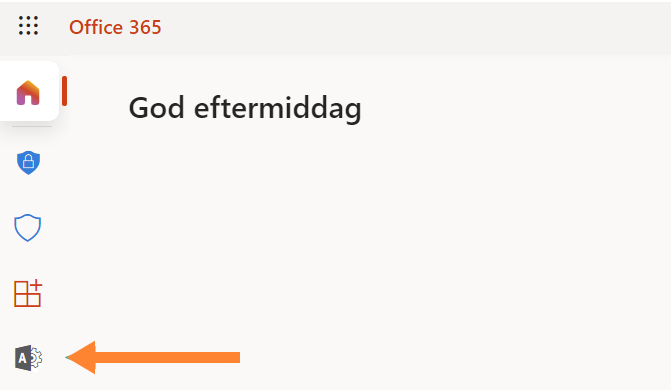
- Tryk på Konfiguration og Domæner
- Klik på dit domæne, der skal opsættes i oversigten over dine domæner.
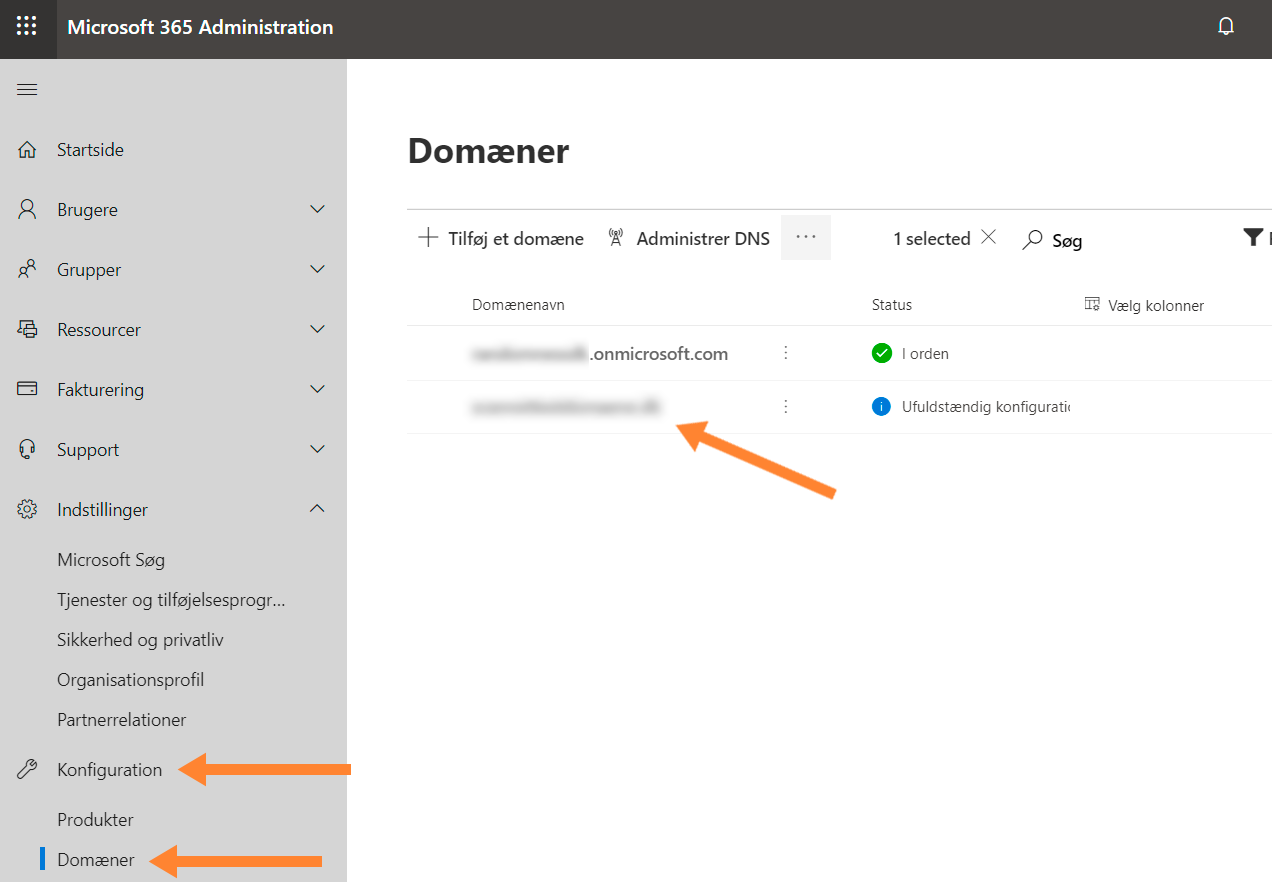
- Sørg for dit domæne er markeret og så Klik på Start konfiguration ude i boksen til højre.

- Log ind hos din domæneudbyder og find frem til deres domæne administration (DNS administration).
- Indsæt en af de poster Microsoft har oplyst – enten TXT-recorden eller MX-recorden.
(her er der vist TXT-post)- Klik på Bekræft
Bemærk: Der kan gå op til 15 min før du efterfølgende kan bekræfte ejerskabet af domænet ved Microsoft.
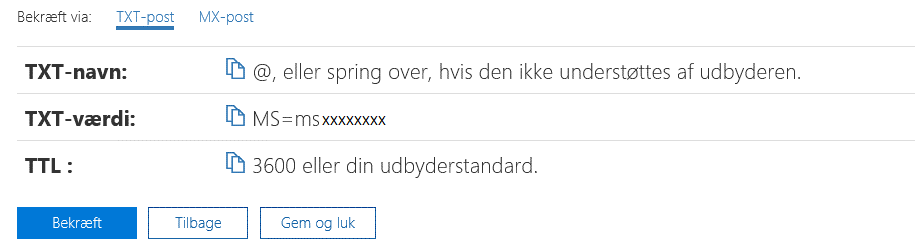
- Klik på Bekræft
- Indsæt de skrevne records hos din domæneudbyder – MX, CNAME, TXT og SRV records.
- Hvis din domæneudbyder understøtter import af records, kan du eksportere indstillingerne ved at klikke på Eksportindstillinger
- Når alle records er indsat hos din domæneudbyder, klik Bekræft
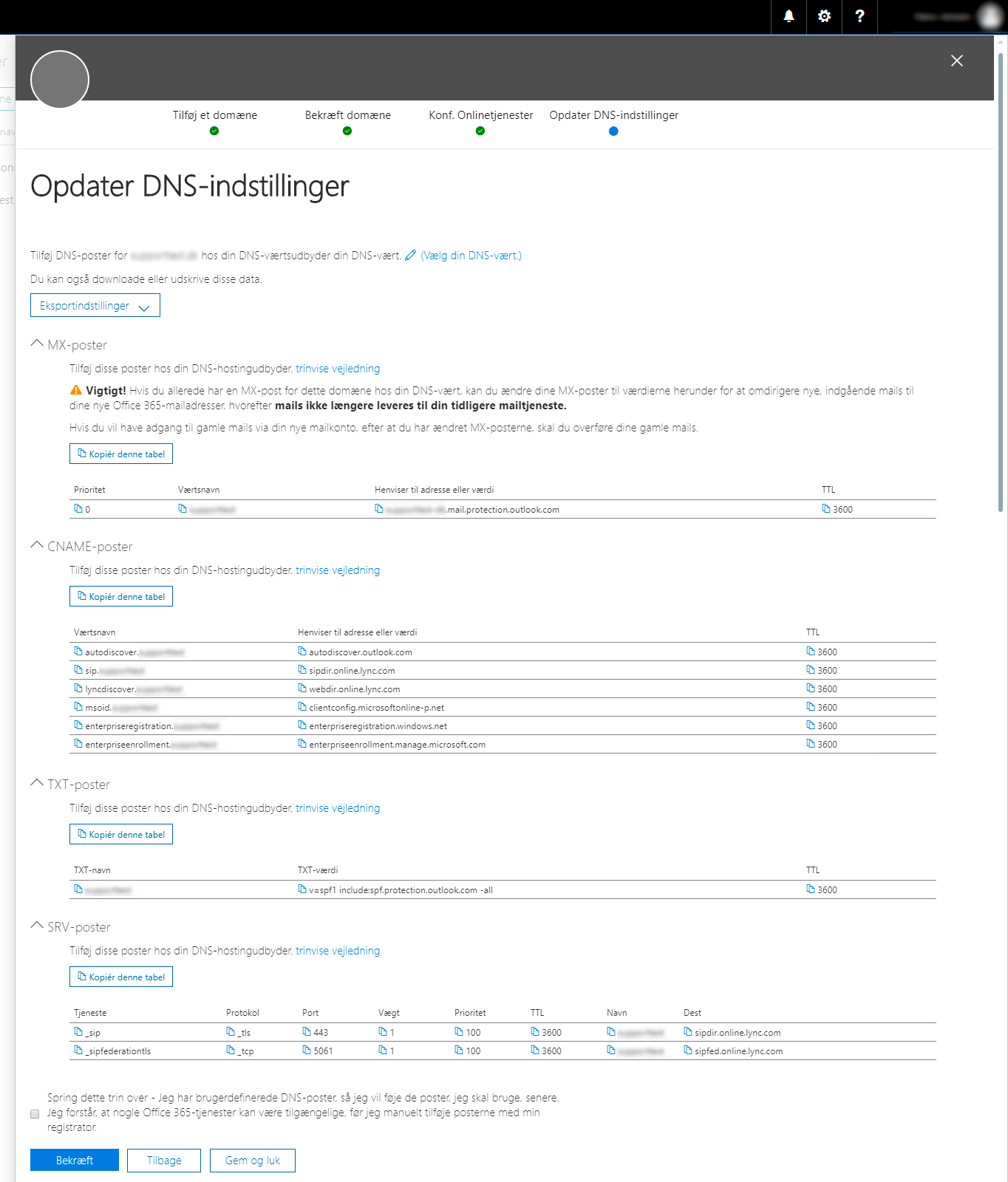
- Domænet er nu konfigurereret og du er klar til at bruge dine Office 365 produkter.
Bemærk: Der kan gå op til 72 timer fra MX recorden ændres, til at alle mails leveres til Office 365 mailløsningen.