Sådan skifter du til OnPay betalingsvindue V3
 +
+ 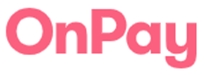
Herunder finder du en step-by-step guide til hvordan du tager det nye OnPay V3 betalingsvindue i brug. Det nye betalingsvindue giver dig nogle flere muligheder for tilretning af designet, og kan på den måde opbygge en større tillid mellem dig som webshop, og den kunde der skal til at betale.
Bagved i systemet laver vi nogle tilrettelser i opkoblingen mellem Webshop8 og OnPay, så der i fremtiden kommer nye muligheder. For at dette kan lykkes skal der oprettes nye OnPay betalingsmetoder som benytter version 3 af betalingsvinduet. Tidligere OnPay betalingsmetoder kan herefter deaktiveres.
Bemærk: Hvis man nøjes med at redigere eksisterende OnPay betalingsmetoder (der ikke er version 3), er man tvunget til at hæve sine ordrer direkte i OnPay efterfølgende, da shoppen ser version 3 som en ny betalingsmetode. Hævningen vil derfor ikke kunne gennemføres i shoppens administration.
- Opsætning i Webshop8 administrationen
- Opsætning af betalingsvindue i OnPay administrationen
- Begræns tilladte korttyper på betalingsvinduer i OnPay
Opsætning i Webshop8 administrationen
Start med at lokalisere dine betalingsmetoder under Indstillinger > betaling, og opret herefter en ny betalingsmetode (klik på “Tilføj”):
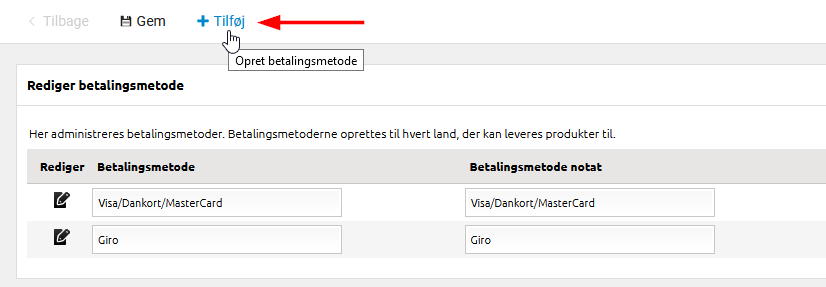
Under betalingsløsning skal du i dropdown menuen “Vælg betalingsløsning” vælge “OnPay betalingsvindue V3“:
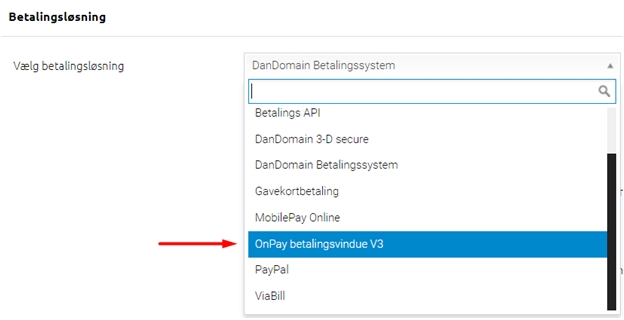
Nu skal du bruge dit Gateway ID fra OnPay. Du finder dette under venstremenuen, når du er logget ind i OnPay (log ind på https://manage.onpay.io):
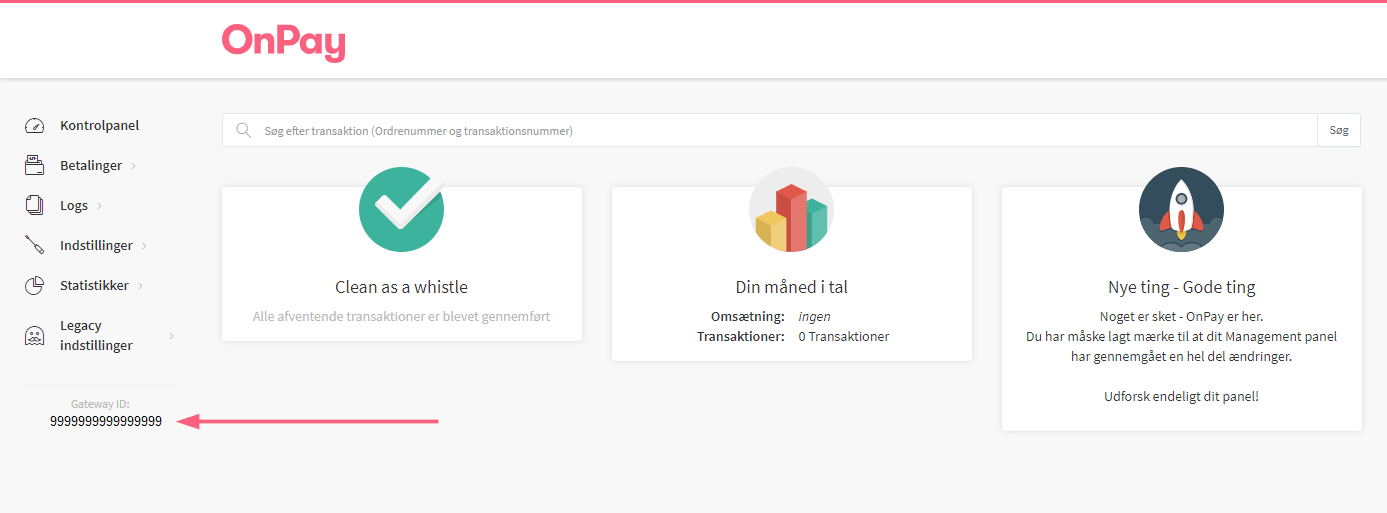
TIP: Husk at du altid kan anmode om at få nulstillet din adgangskode til OnPay, hvis du ikke kan huske din kode. Dit brugernavn er den e-mail du benytter som kontakt mail ved os.
Tilbage i shoppens administration under “Gateway ID”, skal du indsætte dit ID’et fra OnPay, hvormed shoppen kan hente en sikkerhedsnøgle der benyttes til at godkende forbindelsen med OnPay. Klik derfor på linket under Gateway ID’et, for at hente en ny sikkerhedsnøgle (hvis du ikke allerede er logget ind i OnPay vil du blive bedt om at gøre dette):
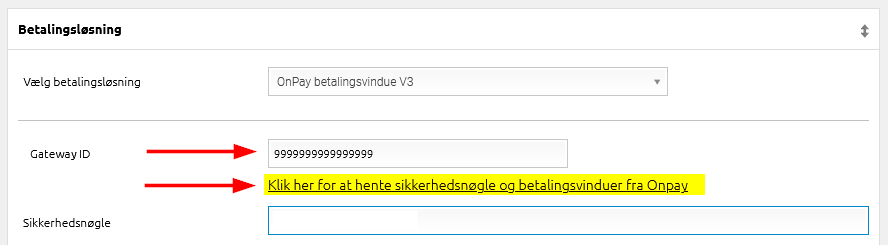
TIP: Det er også muligt at finde sikkerhedsnøglen direkte i OnPay under Indstillinger > Betalingsvindue.
Dette åbner et popup vindue hvor du skal bruge det login du normalt bruger til OnPay, på administrationssiden “manage.onpay.io”.
Kan du ikke se linket er det fordi du i forvejen er forbundet med OnPay, og du kan derfor nøjes med at fjerne den gamle sikkerhedsnøgle.
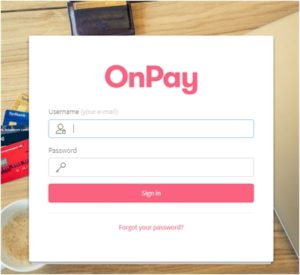
Efter vellykket login vil vinduet bede dig om at godkende adgangen. Klik på knappen “Approve access“:
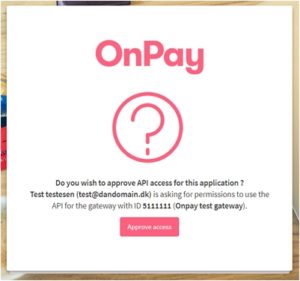
Den nye sikkerhedsnøgle vil nu være indsat i shoppens administration:

Status feltet giver mulighed for at sætte betalingsvinduet i test tilstand. I test tilstand vil OnPay ikke sende data videre til kortindløseren.

Under Betalings metode vælges om betalingsvinduet skal føre til betaling med Kort eller Mobilepay

Under Betalings type vælges om betalingsvinduet skal oprette enkeltbetalinger eller abonnementer.
OBS: Abonnement service er et tilkøb til OnPay og hos flere indløsere.

Hvis funktionen “Brug altid 3D secure” er slået til vil betalingsvinduet altid kræve indtastning af to-faktor godkendelse, i stedet for kun når indløser kræver det:

Vælg betalingsvindue: Shoppen henter automatisk tilgængelige betalingsvinduer ind, som herefter kan vælges i dette felt. Hvis du ikke har oprettet og tilpasset et betalingsvindue i OnPay, benyttes OnPays standard betalingsvindue “Standard” i feltet Vindue navn (ID):
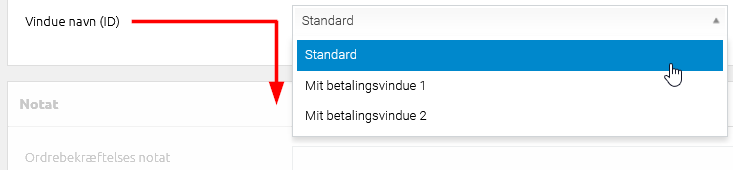
Bemærk: Standard betalingsvinduet kan ikke ses i OnPay. Det er først når du opretter et eller flere betalingsvinduer i OnPay, at du får mulighed for at tilpasse logo, farver og kortregler, hvilket vi gennemgår i denne sektion, som også berører funktionen for begrænsning af tilladte korttyper på betalingsvinduet.
Tilknyt leveringslande: For at betalingsmetoden aktiveres på din shop, er det vigtigt at sætte de ønskede leveringslande nederst på siden:
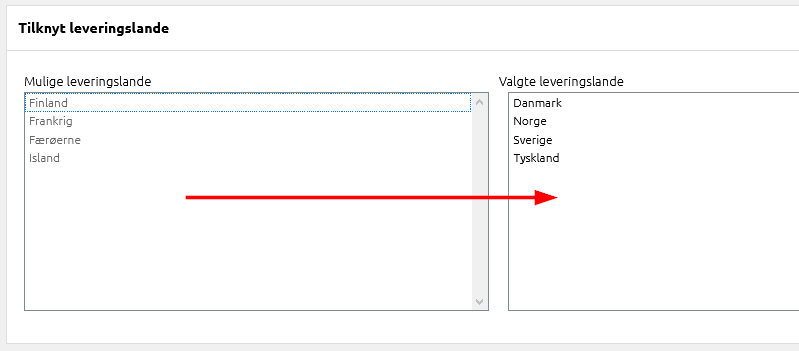
Dobbelt klik med musen på de enkelte lande, for at flytte dem frem og tilbage imellem de to felter.
Opsætningen af OnPay V3 vindue er nu udført. Husk at klikke på “Gem” inden siden forlades. Og test at shoppens checkout fungerer korrekt med det nye vindue.
Opsætningen skal gentages på alle betalingsmetoder der benytter OnPay, hvilket inkluderer mobilepay og abonnements betalingsmetoder.
Husk at gemme dine ændringer. Din opsætning skulle gerne ende med at se således ud:
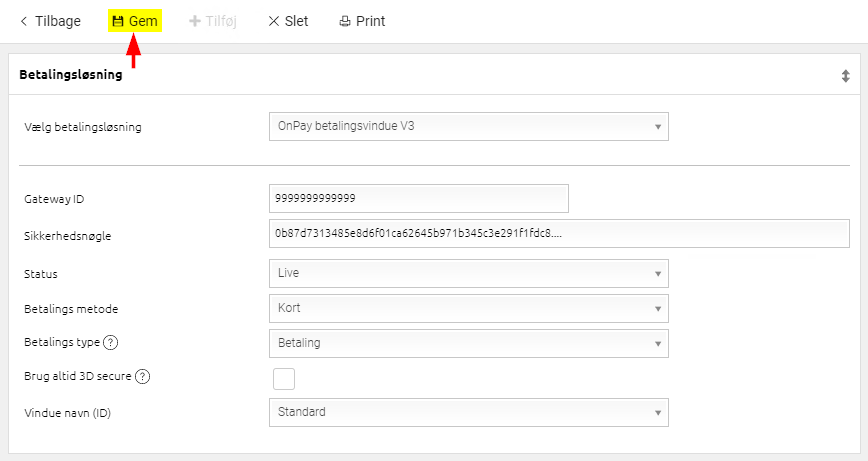
Bemærk: Tidligere OnPay betalingsmetoder kan herefter deaktiveres (dette gøres ved at fjerne tilknyttede leveringslande på betalingsmetoden).
MobilePay Online: Det er også vigtigt at bemærke, at evt. betalingsmetoder af typen MobilePay Online, også skal opdateres, da den benytter sig af OnPays betalingsvindue. Proceduren afspejler ovenstående, og kræver ligeledes Gateway ID, Sikkerhedsnøgle (begge dele fra OnPay), evt. betalingsvindue og leveringsland. Du kan læse mere om MobilePay Online her.
Opsætning af betalingsvindue i OnPay administrationen
Bemærk: Denne del er ikke påkrævet for at benytte OnPay betalingsvindue v3, da OnPay automatisk supplerer med et standard betalingsvindue, hvilket vi gennemgår i denne sektion. Ønsker du derimod at sætte logo og begrænse korttyper mv. så læs videre her.
For at følge denne del af guiden skal du være logget ind i OnPay. Klik her for at gå til login siden.
Gå til Indstillinger > Betalingsvindue og klik på “Nyt vindue” placeret øverst i højre hjørne
Udfyld herefter felterne til det nye betalingsvindue efter behov (Navn #1 er navnet internt i systemet, og vil ikke blive set af kunder):
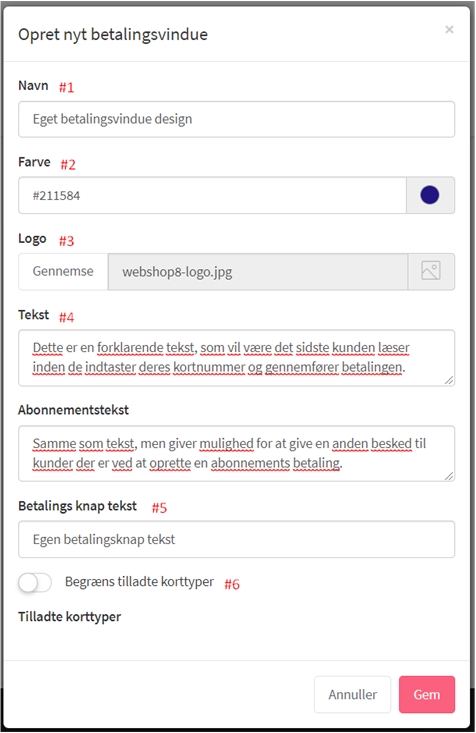
Se herunder eksempel på færdigt betalingsvindue
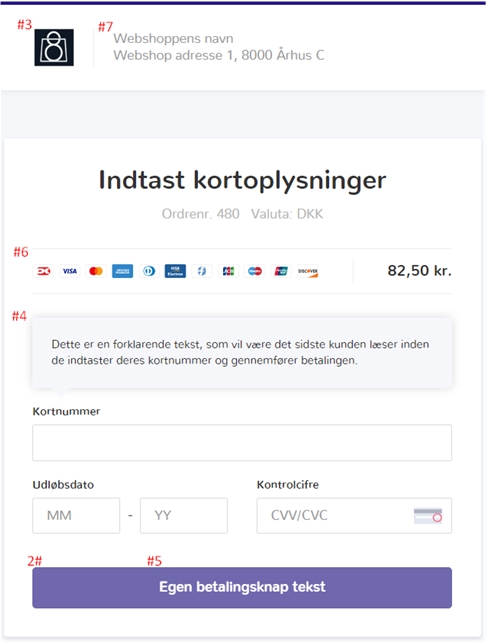
Begræns tilladte korttyper #6 er først synlig efter du har oprettet og gemt dit betalingsvindue. Funktionen benyttes til at vælge hvilke kort der skal udelukkes fra at kunne bruges i det specifikke vindue. Læs mere om begrænsning af korttyper i denne sektion.
Shoppens generelle informationer vil blive vist i V3 betalingsvinduets top. Du kan redigere informationerne under Indstillinger > Generelle indstillinger.
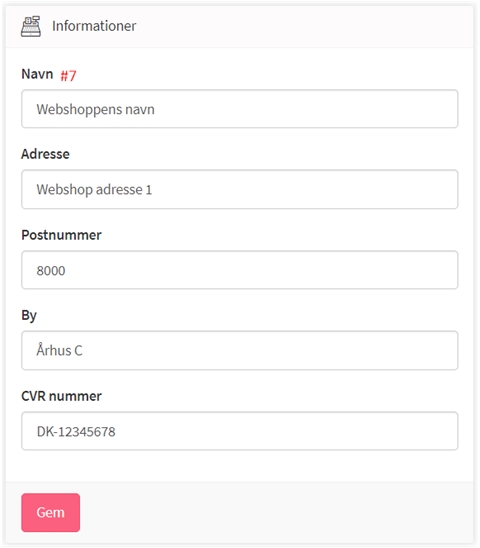
For at benytte det pågældende betalingsvindue skal navnet angives i webshoppen, på den pågældende betalingsmetode under Indstillinger > betaling:
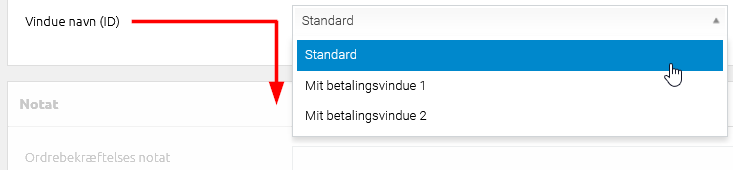
Husk at gemme dine ændringer efterfølgende:
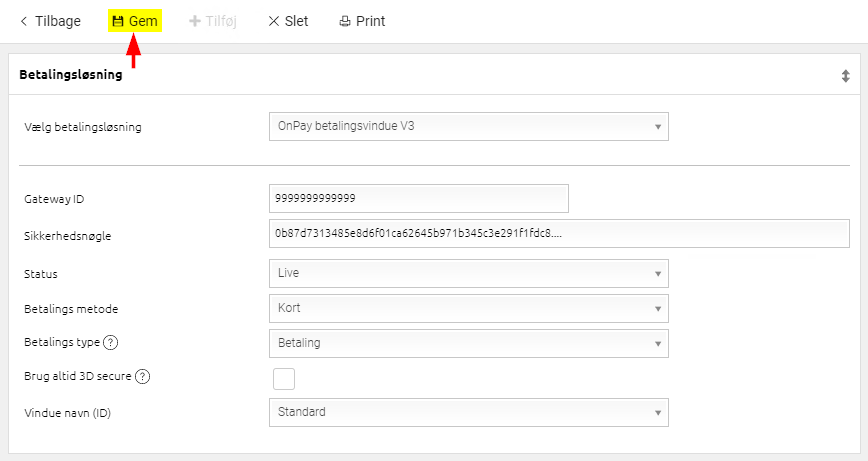
Begræns tilladte korttyper på betalingsvinduer i OnPay
Med funktionen “Begræns tilladte korttyper” er det muligt på det enkelte betalingsvindue at begrænse korttyper. Bemærk dog at funktionen først er tilgængelig efter gennemført oprettelse af et betalingsvindue -altså ved den efterfølgende redigering. Klik på rediger for at fravælge bestemte kort:
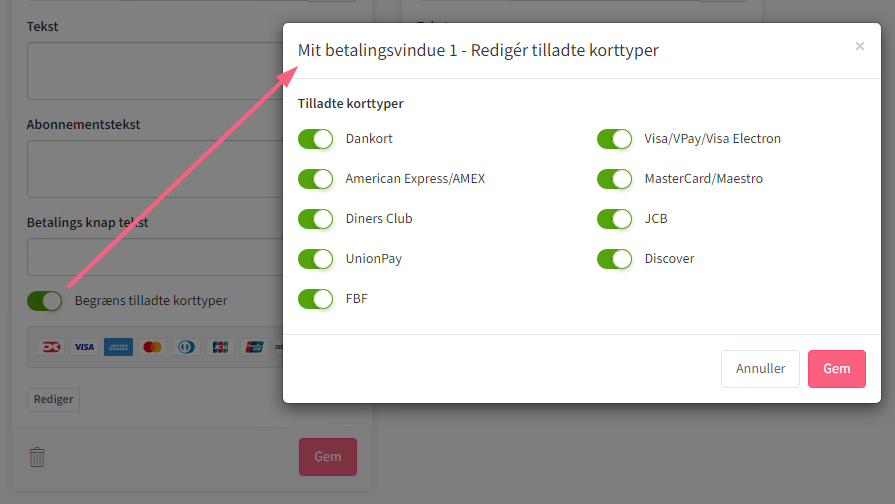
Bemærk: Det er først når du opretter et eller flere betalingsvinduer i OnPay, at du får mulighed for at tilpasse begrænsning af korttyper direkte på det enkelte vindue. Standard betalingsvinduet er med andre ord ikke synligt i OnPay, og kan ikke redigeres.
Hvis du ønsker at tilpasse de generelle kortregler i OnPay kan dette gøres under Indstillinger > Kortregler, som vist her:
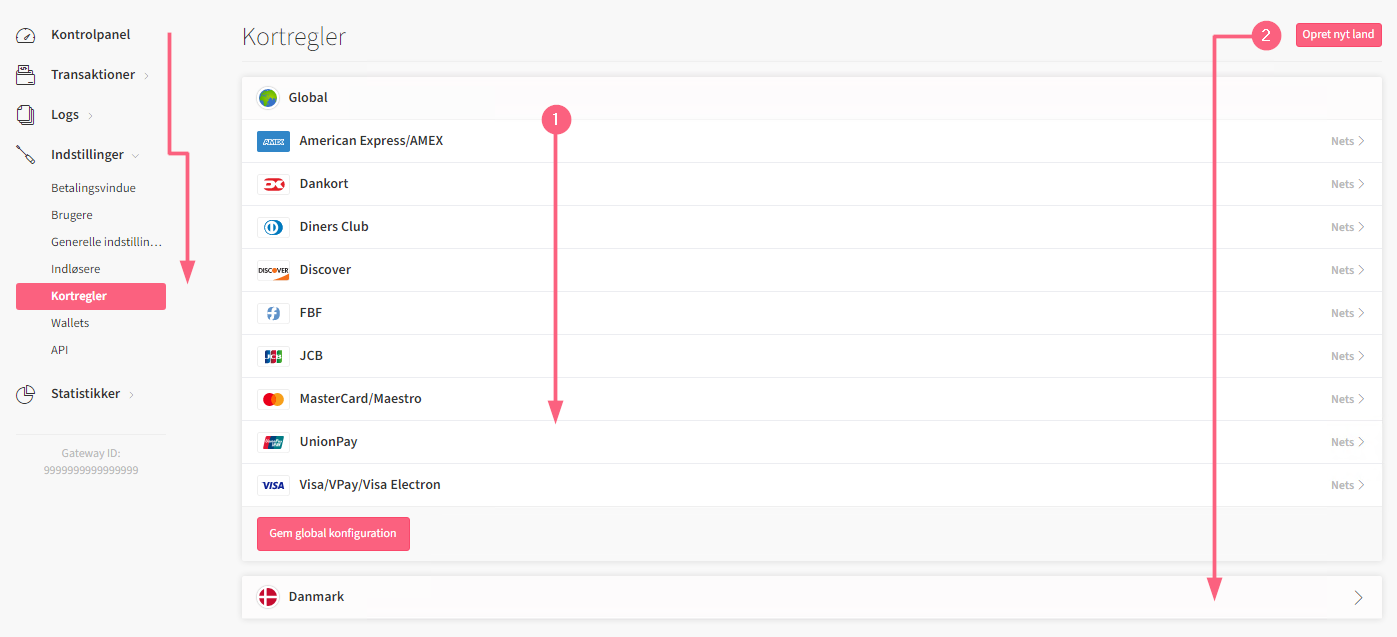
Kortregler er baseret på et globalt regelsæt (1) som gælder for alle lande. Hertil kan der oprettes regler for specifikke lande (2). Og har du mere end én indløsningsaftale med de samme kort (Visa, MasterCard mv.) så vil den sekundære indløser kunne fungere som fallback, hvis den første indløser f.eks., ikke er tilgængelig.
